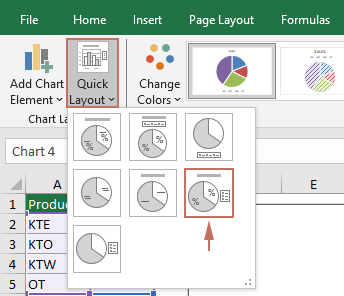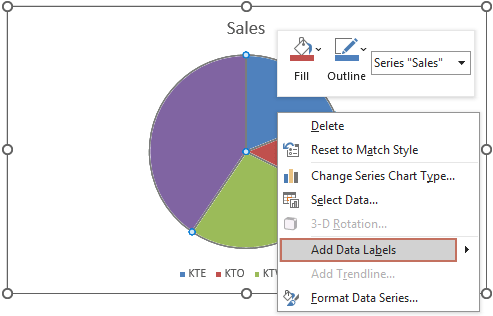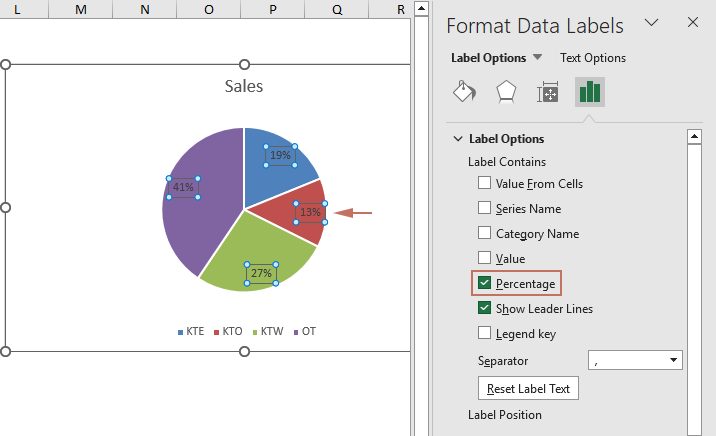Comment afficher le pourcentage dans un graphique en secteurs dans Excel – Un guide complet
Dans Excel, les graphiques en secteurs sont des outils puissants pour visualiser la distribution des données, vous permettant de saisir rapidement l'importance relative de différentes catégories en un coup d'œil. Une amélioration courante de ces graphiques est l'affichage des pourcentages, ce qui peut offrir des informations plus claires sur les proportions que chaque segment représente. Ce tutoriel vous guidera à travers différentes méthodes pour ajouter des étiquettes de pourcentage à vos graphiques en secteurs dans Excel, améliorant ainsi la lisibilité et l'efficacité de vos présentations de données.

- En modifiant les styles de graphique
- En changeant la disposition générale du graphique
- En ajoutant l'étiquette de pourcentage
Afficher le pourcentage dans un graphique en secteurs
Dans cette section, nous explorerons plusieurs méthodes pour afficher le pourcentage dans un graphique en secteurs dans Excel.
En modifiant les styles de graphique
Excel propose une variété de styles de graphiques intégrés qui peuvent être appliqués aux graphiques en secteurs. Ces styles peuvent inclure automatiquement des étiquettes de pourcentage, ce qui en fait une option rapide et simple pour améliorer la clarté de votre graphique.
- Sélectionnez le graphique en secteurs pour activer l'onglet "Outils de graphique" dans le ruban Excel.
- Allez dans l' onglet "Création de graphique" sous "Outils de graphique", parcourez les options de style et sélectionnez-en une qui inclut des étiquettes de pourcentage.
Astuce : Passer la souris sur un style vous donnera un aperçu en direct de son apparence.

Résultat
Le style souhaité est alors appliqué à votre graphique en secteurs sélectionné. Les pourcentages devraient maintenant être visibles sur votre graphique en secteurs. Voir capture d'écran :
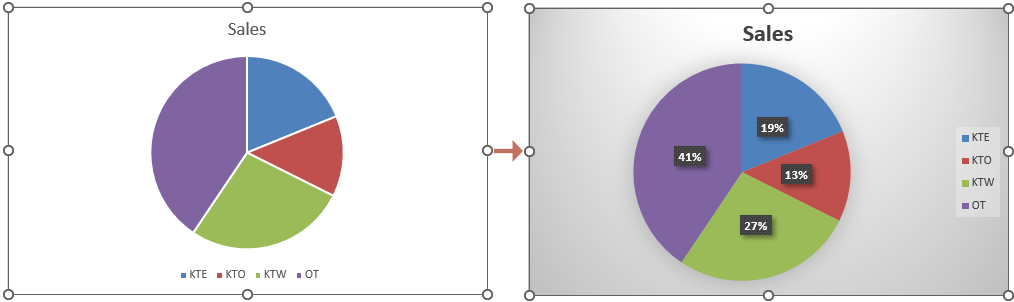
En changeant la disposition générale du graphique
Changer la disposition générale de votre graphique en secteurs peut vous donner plus de contrôle sur les éléments affichés, y compris les étiquettes de données qui peuvent être formatées pour afficher des pourcentages.
- Sélectionnez le graphique en secteurs pour lequel vous souhaitez afficher le pourcentage.
- Allez dans l'onglet "Création de graphique" sous "Outils de graphique", cliquez sur la liste déroulante "Disposition rapide", puis sélectionnez une disposition qui inclut des étiquettes de pourcentage.
Astuce : Passer la souris sur une disposition vous donnera un aperçu en direct de son apparence.
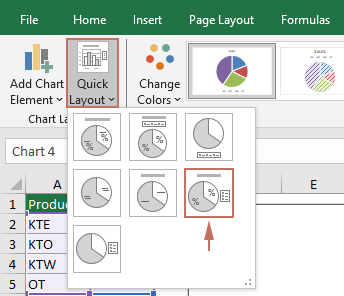
Résultat
Les pourcentages devraient maintenant être visibles sur votre graphique en secteurs. Voir capture d'écran :
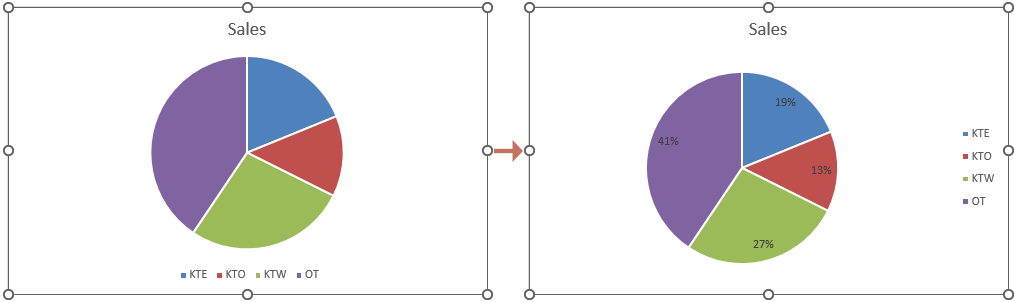
En ajoutant l'étiquette de pourcentage
Pour une approche plus directe, vous pouvez spécifiquement activer et personnaliser les étiquettes de pourcentage sans modifier d'autres éléments du graphique. Veuillez suivre les étapes ci-dessous pour y parvenir.
- Cliquez avec le bouton droit sur le graphique en secteurs sur lequel vous souhaitez afficher les pourcentages, puis sélectionnez "Ajouter des étiquettes de données" dans le menu contextuel.
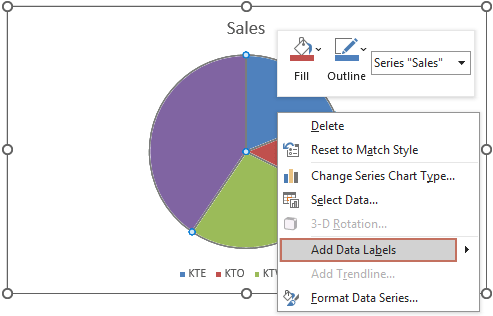
- Les étiquettes de données ont maintenant été ajoutées au graphique. Vous devez à nouveau cliquer avec le bouton droit sur le graphique et choisir "Format d'étiquette de données" dans le menu du clic droit.

- Le volet "Format d'étiquette de données" est maintenant affiché sur le côté droit d'Excel. Vous devez ensuite cocher la case "Pourcentage" dans le groupe "Options d'étiquette".
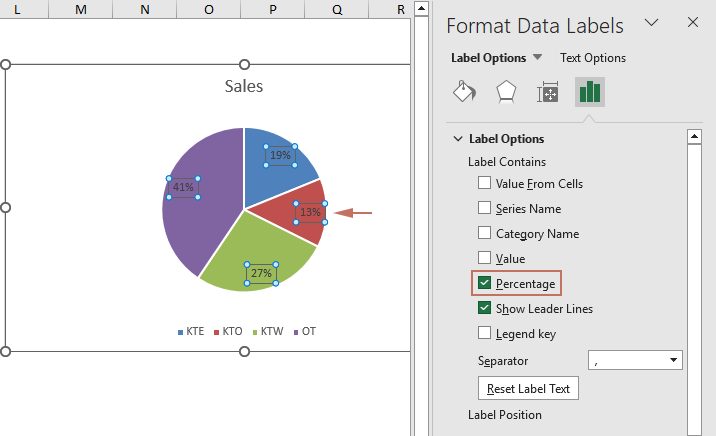 Remarque : Assurez-vous que l'option "Pourcentage" est cochée. Vous pouvez ensuite conserver toutes les options d'étiquette dont vous avez besoin. Par exemple, vous pouvez également sélectionner "Nom de catégorie" si vous souhaitez que le nom et le pourcentage apparaissent.
Remarque : Assurez-vous que l'option "Pourcentage" est cochée. Vous pouvez ensuite conserver toutes les options d'étiquette dont vous avez besoin. Par exemple, vous pouvez également sélectionner "Nom de catégorie" si vous souhaitez que le nom et le pourcentage apparaissent.
Résultat
Les pourcentages sont maintenant affichés dans le graphique en secteurs sélectionné comme le montre la capture d'écran ci-dessous.
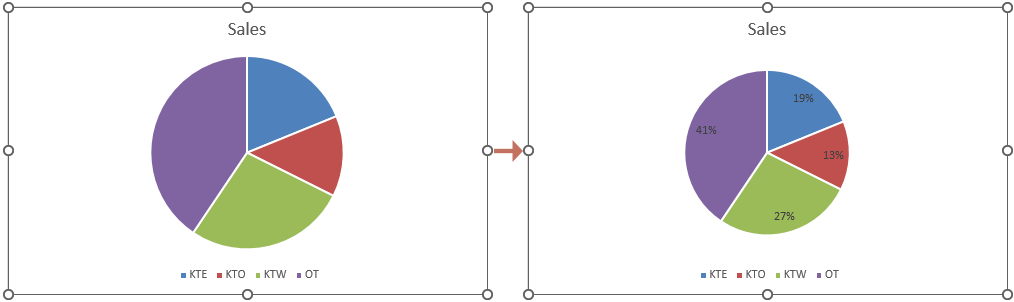
En suivant les étapes détaillées ci-dessus, vous pouvez afficher efficacement des pourcentages dans vos graphiques en secteurs Excel, rendant ainsi vos visualisations de données plus informatives et percutantes. Améliorez vos rapports et présentations en appliquant ces techniques pour présenter les données de manière plus accessible et compréhensible. Pour ceux qui souhaitent approfondir les capacités d'Excel, notre site Web regorge de didacticiels. Découvrez plus de conseils et astuces Excel ici.
Articles connexes
Créer un demi-graphique en secteurs dans Excel
Ce tutoriel étape par étape fournit 2 méthodes pour vous aider à créer un demi-graphique en secteurs dans Excel.
Créer un graphique en secteurs de secteurs ou barre de secteurs dans Excel
Ce tutoriel montre comment créer un graphique en secteurs de secteurs dans Excel.
Faire pivoter un graphique en secteurs dans Excel
Ce tutoriel montrera comment faire pivoter un graphique en secteurs dans Excel.
Afficher des lignes de rappel dans un graphique en secteurs dans Excel
Lorsqu'un graphique en secteurs dans Excel contient de nombreux points de données, les étiquettes de données ajoutées peuvent se regrouper, entraînant de la confusion. Afficher des lignes de rappel peut aider à rendre le graphique en secteurs plus clair et plus facile à lire. Ce tutoriel vous montrera comment accomplir cette tâche.
Meilleurs outils de productivité pour Office
Améliorez vos compétences Excel avec Kutools pour Excel, et découvrez une efficacité incomparable. Kutools pour Excel propose plus de300 fonctionnalités avancées pour booster votre productivité et gagner du temps. Cliquez ici pour obtenir la fonctionnalité dont vous avez le plus besoin...
Office Tab apporte l’interface par onglets à Office, simplifiant considérablement votre travail.
- Activez la modification et la lecture par onglets dans Word, Excel, PowerPoint, Publisher, Access, Visio et Project.
- Ouvrez et créez plusieurs documents dans de nouveaux onglets de la même fenêtre, plutôt que dans de nouvelles fenêtres.
- Augmente votre productivité de50 % et réduit des centaines de clics de souris chaque jour !
Tous les modules complémentaires Kutools. Une seule installation
La suite Kutools for Office regroupe les modules complémentaires pour Excel, Word, Outlook & PowerPoint ainsi qu’Office Tab Pro, idéal pour les équipes travaillant sur plusieurs applications Office.
- Suite tout-en-un — modules complémentaires Excel, Word, Outlook & PowerPoint + Office Tab Pro
- Un installateur, une licence — installation en quelques minutes (compatible MSI)
- Une synergie optimale — productivité accélérée sur l’ensemble des applications Office
- Essai complet30 jours — sans inscription, ni carte bancaire
- Meilleure valeur — économisez par rapport à l’achat d’add-ins individuels