Insérer rapidement et automatiquement une date et un horodatage dans Excel
Dans Excel, insérer une date et un horodatage est une opération courante. Dans ce tutoriel, je vais vous présenter plusieurs méthodes pour insérer manuellement ou automatiquement une date et un horodatage dans les cellules Excel en fournissant différents cas.
Insérer une date et un horodatage avec des raccourcis
Insérer une date et un horodatage avec une formule
VBA pour insérer automatiquement un horodatage lors de la saisie de données dans une autre colonne
Si vous avez juste besoin d'insérer une date et un horodatage dans quelques cellules, vous pouvez le faire manuellement en appuyant sur des raccourcis.
Insérer la date actuelle : Contrôle + :

Insérer l'heure actuelle : Maj + Contrôle + :

Voir la capture d'écran :

Conseils :
1. Vous pouvez formater les résultats en tant que formats de date ou d'heure selon vos besoins dans la boîte de dialogue Définir le format des cellules.
2. Si vous avez Kutools for Excel, vous pouvez insérer la date actuelle ou d'autres dates dans un format de date spécifié selon vos besoins grâce à sa fonction Saisie de date fonction. Cliquez pour télécharger gratuitement
Si vous souhaitez insérer une date ou un horodatage qui se met automatiquement à jour, vous pouvez utiliser les formules ci-dessous.
Insérer la date actuelle
=AUJOURDHUI()
Appuyez sur la touche Entrée, et la date actuelle sera insérée dans la cellule.
Insérer l'heure actuelle :
=MAINTENANT()
Appuyez sur la touche Entrée, et la date et l'heure actuelles seront insérées dans la cellule.

Conseils :
1. Vous pouvez formater les résultats en tant que formats de date ou d'heure selon vos besoins dans la boîte de dialogue Définir le format des cellules. Par exemple, si vous voulez afficher uniquement l'heure actuelle, formatez simplement la cellule en tant qu'Heure après avoir utilisé la formule =MAINTENANT().
2. Si vous souhaitez insérer la date et l'heure actuelles dans l'en-tête ou le pied de page de la feuille de calcul, vous pouvez utiliser la fonction Insérer les informations du classeur de Kutools for Excel pour gérer cette tâche rapidement. Cliquez pour télécharger gratuitement
Formule pour insérer automatiquement un horodatage lors de la saisie de données dans une autre colonne
Supposons qu'il y ait deux colonnes, Colonne A et Colonne B, et que vous souhaitiez insérer l'horodatage actuel dans la Colonne B tout en entrant des données dans la Colonne A, comment procéder ?
Insérer automatiquement un horodatage lors de la saisie de données
1. Tout d'abord, cliquez sur Fichier > Options pour ouvrir la boîte de dialogue Options Excel choisissez Formules dans le volet de gauche, puis cochez Activer le calcul itératif dans le groupe Options de calcul Et cliquez sur OK.
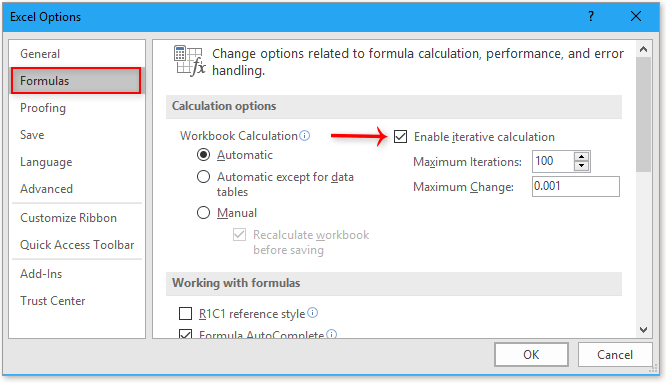
2. Dans la Colonne B, par exemple, Cellule B1, tapez cette formule
=SI(A1<>"";SI(B1<>"";B1;MAINTENANT());"")
puis faites glisser la poignée de recopie automatique vers le bas jusqu'aux cellules.
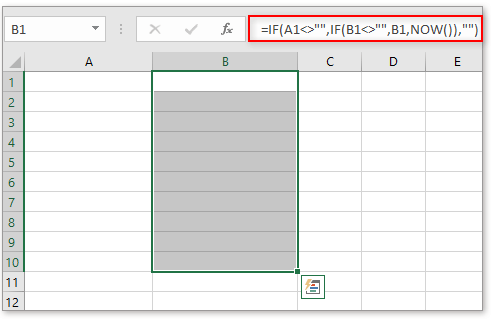
3. Ensuite, formatez les cellules contenant la formule au format date et heure dont vous avez besoin dans la boîte de dialogue Définir le format des cellules boîte de dialogue : gardez les cellules sélectionnées, faites un clic droit pour afficher le menu contextuel, choisissez Définir le format des cellules, puis la boîte de dialogue Définir le format des cellules apparaît, dans la section Personnalisé sous l'onglet Nombre tapez le format dont vous avez besoin dans la zone de texte Type et cliquez sur OK.
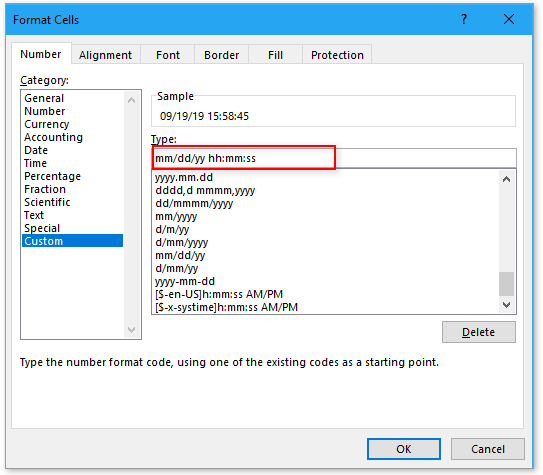
Maintenant, lorsque vous entrez des données dans la Colonne A, la date et l'heure actuelles seront insérées dans la Colonne B.

Insérer et mettre à jour automatiquement un horodatage lorsque la cellule change dans une autre colonne
Si vous souhaitez insérer automatiquement un horodatage lors de la saisie dans une cellule, et en même temps, si l'entrée change, l'horodatage inséré sera mis à jour, vous pouvez utiliser la formule suivante :
=SI(A1<>"";SI(ET(B1<>"";CELLULE("adresse")=ADRESSE(LIGNE(A1);COLONNE(A1)));MAINTENANT();SI(CELLULE("adresse")<>ADRESSE(LIGNE(A1);COLONNE(A1));B1;MAINTENANT()));"")
A1 est la cellule où vous entrerez les données, B1 est la cellule de la formule où vous souhaitez insérer l'horodatage.
Faites glisser la poignée de recopie automatique vers les cellules que vous utilisez.
Ensuite, formatez les cellules contenant la formule au format date et heure dont vous avez besoin dans la boîte de dialogue Définir le format des cellules : gardez les cellules sélectionnées, faites un clic droit pour afficher le menu contextuel, choisissez Définir le format des cellules, puis la boîte de dialogue Définir le format des cellules apparaît, dans la section Personnalisé sous l'onglet Nombre, tapez le format dont vous avez besoin dans la zone de texte Type, cliquez sur OK.
Si vous êtes familiarisé avec le code VBA, vous pouvez procéder comme suit :
1. Faites un clic droit sur l'onglet de la feuille de calcul que vous utilisez, puis choisissez Afficher le code à partir du menu contextuel.

2. Ensuite, dans la fenêtre Microsoft Visual Basic for Applications, collez le code ci-dessous.
VBA : Insérer automatiquement un horodatage
Private Sub Worksheet_Change(ByVal Target As Range)
'UpdatebyKutools20190919
Dim xRInt As Integer
Dim xDStr As String
Dim xFStr As String
On Error Resume Next
xDStr = "A" 'Data Column
xFStr = "B" 'Timstamp Column
If (Not Application.Intersect(Me.Range(xDStr & ":" & xDStr), Target) Is Nothing) Then
xRInt = Target.Row
Me.Range(xFStr & xRInt) = Format(Now(), "mm/dd/yyyy hh:mm:ss")
End If
End Sub
3. Ensuite, enregistrez ce code. Dès maintenant, dès que vous entrez ou modifiez des données dans la Colonne A, un nouvel horodatage sera inséré dans la Colonne B.
Remarque : vous pouvez modifier les colonnes A et B ainsi que le format de date-heure mm/jj/aaaa hh:mm:ss dans le code VBA pour correspondre à vos besoins réels.
Si vous souhaitez utiliser la fonction définie, vous pouvez procéder comme suit :
1. Maintenez Alt + F11 pour activer la fenêtre Microsoft Visual Basic for Applications et cliquez sur Insérer > Module pour insérer un module vierge.

2. Collez le code ci-dessous dans le nouveau module. Ensuite, enregistrez le code et revenez à la feuille de calcul.
Function FormatDate(xRg As Range)
'UpdatebyKutools20190919
On Error GoTo Err_01
If xRg.Value <> "" Then
FormatDate = Format(Now, "mm/dd/yyyy hh:mm:ss")
Else
FormatDate = ""
End If
Exit Function
Err_01:
FormatDate = "Error"
End Function

3. Dans la cellule où l'horodatage sera inséré, tapez cette formule
=FormatDate(F1)
F1 est la cellule où vous entrerez ou modifierez les données. Ensuite, faites glisser la poignée de recopie automatique vers les cellules.
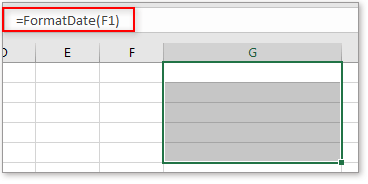
Maintenant, la date et l'heure actuelles seront insérées si la cellule F1 reçoit des données ou est mise à jour.
Convertir une date stockée sous forme de texte en date dans Excel
Occasionnellement, lorsque vous copiez ou importez des dates à partir d'autres sources de données vers une cellule Excel, la date peut être formatée et stockée sous forme de texte. Voici comment convertir ces dates stockées sous forme de texte en dates standard dans Excel.
Ajouter/soustraire un demi-an/mois/heure à une date ou une heure dans Excel
Ajouter une année, un mois ou une heure à une date ou une heure est courant dans notre travail quotidien sur Excel. Avez-vous déjà essayé d'ajouter un demi-an, un mois ou une heure à une date ou une heure ? Voici comment gérer cette tâche.
Moyenne des horodatages quotidiens dans Excel
Par exemple, vous avez enregistré les horodatages de connexion chaque fois qu'un utilisateur spécifique accède à un site Web dans Excel, et maintenant vous souhaitez moyenner ces horodatages pour prédire le moment le plus probable où cet utilisateur accédera au site à l'avenir, comment pourriez-vous procéder ?
Calculer les heures entre des horaires après minuit dans Excel
Supposons que vous ayez un tableau de temps pour enregistrer votre temps de travail, l'heure dans la Colonne A est l'heure de début aujourd'hui et l'heure dans la Colonne B est l'heure de fin le lendemain. Normalement, si vous calculez la différence de temps entre les deux heures en faisant simplement "=B2-A2", cela n'affichera pas le résultat correct.
Les meilleurs outils de productivité pour Office
Kutools pour Excel résout la plupart de vos problèmes et augmente votre productivité de 80 %
- Barre de formule avancée (éditez facilement plusieurs lignes de texte et de formules); Mode Lecture (lisez et éditez facilement un grand nombre de cellules); Coller dans une plage filtrée...
- Fusionner des cellules/lignes/colonnes tout en conservant les données; Diviser le contenu des cellules; Consolider des lignes en double et faire la somme/moyenne... Empêcher les doublons dans les cellules; Comparer des plages...
- Sélectionner des lignes en double ou uniques; Sélectionner des lignes vides (toutes les cellules sont vides); Super Recherche et recherche floue dans de nombreux classeurs; Sélection aléatoire...
- Copie exacte de plusieurs cellules sans changer les références de formule; Créer automatiquement des références vers plusieurs feuilles; Insérer des puces, des cases à cocher et plus encore...
- Ajouter et insérer rapidement des formules, des plages, des graphiques et des images; Crypter les cellules avec mot de passe; Créer une liste de diffusion et envoyer des e-mails...
- Extraire du texte, ajouter du texte, supprimer par position, supprimer des espaces; Créer et imprimer des statistiques de page; Convertir entre le contenu des cellules et les commentaires...
- Super Filtre (enregistrer et appliquer des schémas de filtre à d'autres feuilles); Tri avancé par mois/semaine/jour, fréquence et plus; Filtre spécial par gras, italique...
- Consolider des classeurs et feuilles de calcul; Fusionner des tables basées sur des colonnes clés; Diviser les données en plusieurs feuilles; Conversion par lots de fichiers xls, xlsx et PDF...
- Regroupement dans les tableaux croisés dynamiques par numéro de semaine, jour de la semaine et plus... Afficher les cellules verrouillées/déverrouillées avec différentes couleurs; Mettre en évidence les cellules contenant des formules/noms...

- Activer l'édition et la lecture à onglets dans Word, Excel, PowerPoint, Publisher, Access, Visio et Project.
- Ouvrir et créer plusieurs documents dans de nouveaux onglets de la même fenêtre, plutôt que dans de nouvelles fenêtres.
- Augmente votre productivité de 50 % et réduit des centaines de clics de souris chaque jour !
