Comment créer un graphique dynamique entre deux dates (basé sur les dates) dans Excel ?
Par exemple, vous avez un long tableau de fruits comme le montre la capture d'écran ci-dessous, et vous devez créer un graphique pour présenter le montant des ventes de fruits en fonction d'une plage de dates donnée. Et lorsque vous modifiez la date de début ou la date de fin, le graphique se met à jour automatiquement. Une idée ? Cet article vous présentera deux solutions.
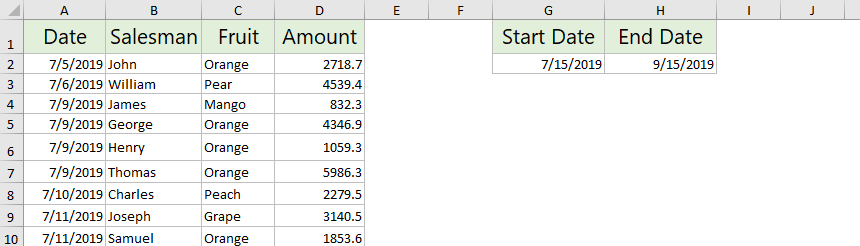
- Créer un graphique dynamique entre deux dates
- Créer un graphique dynamique entre deux dates avec un graphique croisé dynamique
Créer un graphique dynamique entre deux dates
Cette méthode vous guidera pour recréer la plage de données source avec la fonction SOMME.SI.ENS, puis créer un graphique basé sur la nouvelle source de données dans Excel. Et lorsque vous changez la période de dates, la nouvelle source de données se mettra à jour automatiquement, et le graphique aussi.
1. Dans le tableau d'origine, sélectionnez et copiez la colonne Fruit, puis collez-la dans une plage vide.

2. Gardez la colonne collée sélectionnée, puis cliquez sur Données > Supprimer les doublons pour supprimer tous les éléments en double des colonnes collées.

3. Ensuite, la boîte de dialogue Supprimer les doublons et une boîte de dialogue d'avertissement Microsoft Excel apparaîtront successivement. Veuillez cliquer sur OK > OK pour continuer.
4. Sélectionnez une cellule vide à droite du premier élément de la colonne collée, tapez la formule ci-dessous, puis faites glisser la poignée de remplissage automatique vers le bas jusqu'aux cellules dont vous avez besoin.
=SOMME.SI.ENS($D$2:$D$60;$C$2:$C$60;G7;$A$2:$A$60;">="&$G$2;$A$2:$A$60;"<="&$H$2)
Remarque : Dans la formule ci-dessus,
- $D$2:$D$60 est la colonne Montant ;
- $C$2:$C$60 est la colonne Fruit ;
- G7 est l'un des fruits dans la colonne collée sans doublons ;
- $A$2:$A$60 est la colonne Date ;
- $G$2 est la date de début ;
- $H$2 est la date de fin.
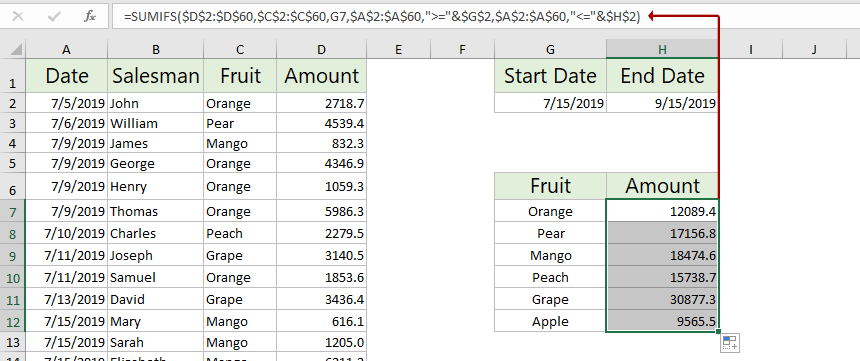
Jusqu'à présent, vous avez recréé la nouvelle source de données qui peut se mettre à jour automatiquement en fonction de la plage de dates spécifiée.
5. Sélectionnez la nouvelle source de données, puis cliquez sur Insertion > Insérer un graphique en colonnes ou barres > Colonnes groupées.

Le graphique dynamique entre deux dates est maintenant créé comme le montre la capture d'écran ci-dessous.

Lorsque vous modifiez la date de début ou la date de fin, la nouvelle source de données et le graphique se mettent à jour automatiquement. Voir la capture d'écran :

Créer un graphique dynamique entre deux dates avec un graphique croisé dynamique
Vous pouvez également créer un graphique croisé dynamique qui peut se mettre à jour automatiquement en fonction d'une plage de dates spécifiée dans Excel.
1. Sélectionnez le tableau d'origine, puis cliquez sur Insertion > Graphique croisé dynamique > Graphique croisé dynamique.
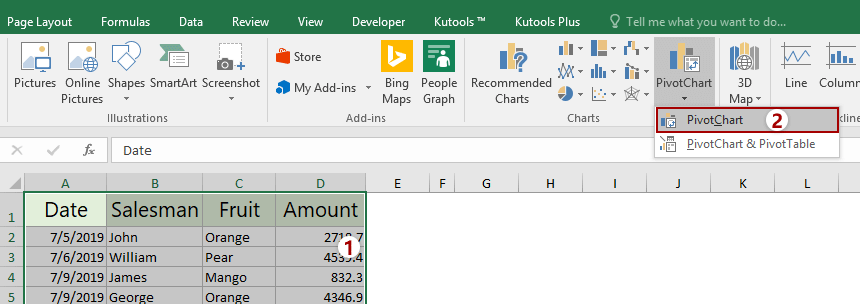
2. Dans la boîte de dialogue Créer un graphique croisé dynamique, sélectionnez la plage de destination pour placer le graphique, puis cliquez sur le bouton OK.

3Dans le volet Champs du graphique croisé dynamique, faites glisser Date vers la section FILTRES puis faites glisser Fruit vers la section AXE et faites glisser Montant vers la section VALEURS section.
Le graphique croisé dynamique est maintenant créé avec un Date bouton de filtre dans le coin supérieur gauche. Voir la capture d'écran :

Modifiez la plage de dates selon vos besoins avec le bouton de filtre Date, et le graphique se mettra à jour automatiquement.
Articles connexes :
Meilleurs outils de productivité pour Office
Améliorez vos compétences Excel avec Kutools pour Excel, et découvrez une efficacité incomparable. Kutools pour Excel propose plus de300 fonctionnalités avancées pour booster votre productivité et gagner du temps. Cliquez ici pour obtenir la fonctionnalité dont vous avez le plus besoin...
Office Tab apporte l’interface par onglets à Office, simplifiant considérablement votre travail.
- Activez la modification et la lecture par onglets dans Word, Excel, PowerPoint, Publisher, Access, Visio et Project.
- Ouvrez et créez plusieurs documents dans de nouveaux onglets de la même fenêtre, plutôt que dans de nouvelles fenêtres.
- Augmente votre productivité de50 % et réduit des centaines de clics de souris chaque jour !
Tous les modules complémentaires Kutools. Une seule installation
La suite Kutools for Office regroupe les modules complémentaires pour Excel, Word, Outlook & PowerPoint ainsi qu’Office Tab Pro, idéal pour les équipes travaillant sur plusieurs applications Office.
- Suite tout-en-un — modules complémentaires Excel, Word, Outlook & PowerPoint + Office Tab Pro
- Un installateur, une licence — installation en quelques minutes (compatible MSI)
- Une synergie optimale — productivité accélérée sur l’ensemble des applications Office
- Essai complet30 jours — sans inscription, ni carte bancaire
- Meilleure valeur — économisez par rapport à l’achat d’add-ins individuels