Renommer plusieurs hyperliens en lot à la fois dans Excel
Dans Excel, les hyperliens sont composés de deux parties : l'adresse du lien et le texte affiché. Parfois, vous pourriez avoir besoin de renommer le texte affiché de tous les hyperliens. Ce tutoriel vous guidera à travers trois méthodes pour renommer des hyperliens selon différents scénarios :
- Renommer des hyperliens en fonction du texte d'une autre colonne
- Renommer tous les hyperliens avec le même texte affiché
- Utiliser Kutools AI pour renommer automatiquement des hyperliens
Renommer des hyperliens en fonction du texte d'une autre colonne
Si vous devez modifier le texte affiché des hyperliens en fonction des valeurs d'une autre colonne, vous pouvez utiliser la formule suivante :
=HYPERLINK(A1, B1)- Dans cette formule, « A1 » est l'adresse du lien, et « B1 » est le texte qui sera affiché.
- Avant de commencer, assurez-vous que le nouveau texte affiché est préparé dans une autre colonne. Ici, j'ai saisi le texte affiché dans la plage B1:B3.
Après avoir entré cette formule, appuyez sur la touche « Entrée », puis faites glisser la poignée de recopie automatique sur les cellules pour appliquer cette formule.

Renommer tous les hyperliens avec le même texte affiché
Si vous souhaitez unifier le texte affiché pour tous les hyperliens, vous pouvez utiliser la fonctionnalité « Rechercher et Remplacer » :
1. Sélectionnez tous les hyperliens dont vous souhaitez changer le texte affiché, puis appuyez sur « Ctrl + H » pour ouvrir la boîte de dialogue « Rechercher et Remplacer ».
2. Cliquez sur le bouton « Options » pour développer la boîte de dialogue, puis sélectionnez « Format ».
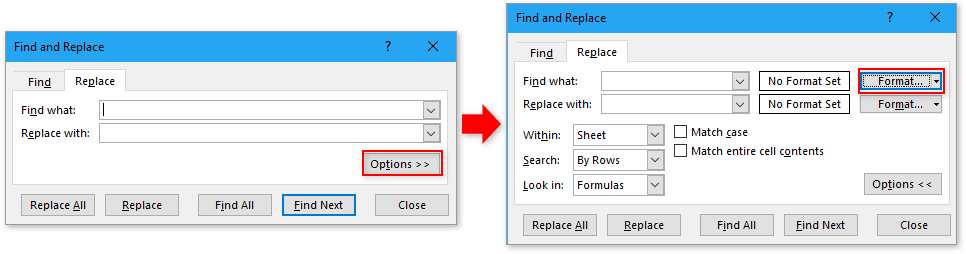
3. Dans la boîte de dialogue « Format de recherche », sous l'onglet « Police », choisissez « Simple » dans la liste déroulante « Souligné ». Cliquez sur « OK » pour revenir à la boîte de dialogue « Rechercher et Remplacer ».

4. Dans la zone « Rechercher quoi », tapez *, et dans la zone « Remplacer par », tapez le nouveau texte affiché dont vous avez besoin. Cliquez sur « Remplacer tout », puis sur « OK » > « Fermer » pour fermer toutes les boîtes de dialogue.
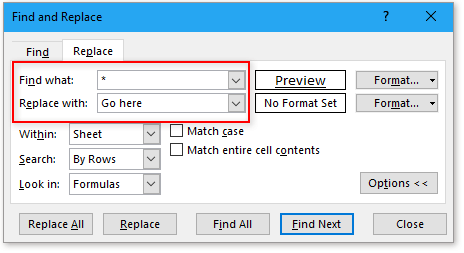
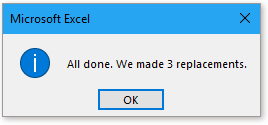
Maintenant, tous les hyperliens ont été renommés avec le même texte.
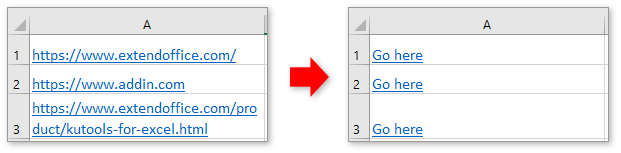
Utiliser Kutools AI pour renommer automatiquement des hyperliens
« Kutools AI » offre une alternative pratique qui simplifie la gestion des hyperliens dans Excel. Cet outil d'automatisation peut gérer efficacement les deux scénarios décrits ci-dessus, réduisant ainsi la nécessité d'un effort manuel et améliorant la précision.
Après avoir installé Kutools pour Excel, sélectionnez « Kutools AI » > « Assistant IA » pour ouvrir le volet « Kutools AI Aide »
Utiliser Kutools AI pour renommer des hyperliens en fonction du texte d'une autre colonne
- Après avoir préparé le texte de remplacement dans une autre colonne, comme B2:B4 dans ce cas. Il suffit de taper la commande suivante dans la zone de texte du volet « Kutools AI Aide » et d'appuyer sur la touche « Entrée » pour l'envoyer à Kutools AI. Veuillez remplacer le texte affiché des hyperliens de la colonne A par le texte de la cellule adjacente dans la colonne B.

- Kutools AI vous demandera confirmation pour exécuter. Une fois que vous cliquez sur « Exécuter », les textes affichés des hyperliens seront remplacés conformément à vos spécifications, rapidement et précisément.

Résultat

Utiliser Kutools AI pour renommer tous les hyperliens sélectionnés avec le même texte affiché
Pour renommer tous les hyperliens sélectionnés avec le même texte affiché via Kutools AI, vous pouvez procéder comme suit.
Sélectionnez les hyperliens qui nécessitent un renommage et envoyez la commande suivante à « Kutools AI Aide ». Ensuite, cliquez sur « Exécuter ».

Renommer plusieurs hyperliens dans Excel peut rationaliser vos feuilles de calcul et améliorer leur lisibilité, surtout lorsque vous traitez de grands ensembles de données ou des présentations. Que vous mettiez à jour des hyperliens en fonction de données associées dans une autre colonne ou que vous standardisiez tous les liens pour qu'ils aient le même texte affiché, ces méthodes offrent des solutions efficaces. En maîtrisant ces techniques, vous pouvez vous assurer que vos documents Excel sont à la fois fonctionnels et formatés de manière professionnelle.
Cliquez pour télécharger le fichier exemple
Créer rapidement un hyperlien vers une feuille de calcul spécifique dans un autre classeur
Dans Excel, nous pouvons créer un hyperlien vers une adresse web pour ouvrir rapidement le site en cliquant dessus, mais avez-vous déjà essayé de créer un hyperlien vers une feuille de calcul spécifique dans un autre classeur ? Dans cet article, vous trouverez peut-être la solution.
Créer un hyperlien vers un graphique dans Excel
Dans Excel, créer un hyperlien est facile pour la plupart des utilisateurs, mais avez-vous déjà essayé de créer un hyperlien vers un graphique dans Excel, ce qui signifie que cliquer sur une valeur vous mène à un graphique dans une autre feuille ? Généralement, il n'y a aucun moyen de créer directement un hyperlien vers un graphique, mais ici, dans cet article, je vais vous présenter une méthode intéressante pour résoudre ce problème.
Empêcher/désactiver les hyperliens automatiques dans Excel
Comme nous le savons tous, Excel crée automatiquement des hyperliens cliquables lorsque nous saisissons des adresses web dans des cellules. Peut-être que, parfois, cela devient quelque peu ennuyeux. Aujourd'hui, je vais vous présenter quelques astuces rapides pour empêcher les hyperliens automatiques dans Excel.
Convertir plusieurs adresses e-mail en hyperliens dans Excel
Si vous avez une liste d'adresses e-mail en texte brut dans une feuille de calcul, et que vous souhaitez convertir ces adresses e-mail en hyperliens pour pouvoir envoyer des e-mails en cliquant dessus. Bien sûr, vous pouvez les convertir en adresses e-mail sous forme de liens hypertexte, mais cette méthode pourrait être fastidieuse s'il y a plusieurs adresses à convertir. Dans cet article, je vais vous parler de quelques bonnes astuces pour traiter cette tâche.
Les meilleurs outils de productivité pour Office
Kutools pour Excel résout la plupart de vos problèmes et augmente votre productivité de 80 %
- Barre de formule avancée (éditez facilement plusieurs lignes de texte et de formules); Mode Lecture (lisez et éditez facilement un grand nombre de cellules); Coller dans une plage filtrée...
- Fusionner des cellules/lignes/colonnes tout en conservant les données; Diviser le contenu des cellules; Consolider des lignes en double et faire la somme/moyenne... Empêcher les doublons dans les cellules; Comparer des plages...
- Sélectionner des lignes en double ou uniques; Sélectionner des lignes vides (toutes les cellules sont vides); Super Recherche et recherche floue dans de nombreux classeurs; Sélection aléatoire...
- Copie exacte de plusieurs cellules sans changer les références de formule; Créer automatiquement des références vers plusieurs feuilles; Insérer des puces, des cases à cocher et plus encore...
- Ajouter et insérer rapidement des formules, des plages, des graphiques et des images; Crypter les cellules avec mot de passe; Créer une liste de diffusion et envoyer des e-mails...
- Extraire du texte, ajouter du texte, supprimer par position, supprimer des espaces; Créer et imprimer des statistiques de page; Convertir entre le contenu des cellules et les commentaires...
- Super Filtre (enregistrer et appliquer des schémas de filtre à d'autres feuilles); Tri avancé par mois/semaine/jour, fréquence et plus; Filtre spécial par gras, italique...
- Consolider des classeurs et feuilles de calcul; Fusionner des tables basées sur des colonnes clés; Diviser les données en plusieurs feuilles; Conversion par lots de fichiers xls, xlsx et PDF...
- Regroupement dans les tableaux croisés dynamiques par numéro de semaine, jour de la semaine et plus... Afficher les cellules verrouillées/déverrouillées avec différentes couleurs; Mettre en évidence les cellules contenant des formules/noms...

- Activer l'édition et la lecture à onglets dans Word, Excel, PowerPoint, Publisher, Access, Visio et Project.
- Ouvrir et créer plusieurs documents dans de nouveaux onglets de la même fenêtre, plutôt que dans de nouvelles fenêtres.
- Augmente votre productivité de 50 % et réduit des centaines de clics de souris chaque jour !


