Comment créer rapidement un graphique en gaufre dans Excel ?
Un graphique en gaufre, également appelé graphique en camembert carré, fonctionne sur une base de pourcentage où un carré représente un pour cent du tout, comme le montre la capture d'écran suivante. Dans cet article, je vais expliquer comment créer un graphique en gaufre dans une feuille de calcul Excel.
Créer rapidement un graphique en gaufre dans Excel
Créer rapidement un graphique en gaufre dans Excel
Malheureusement, il n'y a pas de graphique en gaufre dans la liste des graphiques par défaut d'Excel, alors veuillez suivre les étapes ci-dessous pour créer un graphique en gaufre.
1. Tout d'abord, sélectionnez 10 lignes et 10 colonnes et redimensionnez-les pour qu'elles ressemblent à une grille comme celle montrée dans les graphiques en gaufre, puis entrez une valeur en pourcentage que vous souhaitez utiliser pour le graphique en gaufre, voir capture d'écran :

2. Ensuite, vous devez entrer des valeurs allant de 1 % à 100 % dans les cellules, en commençant par la première cellule de la dernière ligne de la grille. Vous pouvez utiliser la formule ci-dessous pour insérer les pourcentages de 1 % à 100 % dans la grille en une seule fois.
Remarque : Entrez cette formule dans la première cellule de la dernière ligne, puis faites glisser la poignée de recopie vers la droite et ensuite vers le haut pour appliquer cette formule à toutes les cellules de cette grille. A11 est la première cellule de la dernière ligne, vous pouvez la modifier selon vos besoins.

3. Après avoir obtenu le résultat, gardez les cellules avec les formules sélectionnées, puis cliquez sur Style de pourcentage sous l'onglet Accueil pour convertir les valeurs en pourcentages, voir capture d'écran :

4. Ensuite, sélectionnez les valeurs en pourcentage, puis cliquez sur Accueil > Mise en forme conditionnelle > Nouvelle règle, voir capture d'écran :

5. Dans la boîte de dialogue Nouvelle règle de mise en forme, effectuez les opérations suivantes :
- (1.) Sélectionnez l'option Mettre en forme uniquement les cellules contenant dans la liste déroulante Sélectionner un type de règle ;
- (2.) Ensuite, spécifiez la valeur de cellule comprise entre 0 et L2 (L2 est la cellule liée au graphique en gaufre) sous la section Mettre en forme uniquement les cellules avec ;
- (3.) Puis, cliquez sur le Format, dans la boîte de dialogue Format de cellule, sélectionnez la même couleur de remplissage et couleur de police pour rendre la valeur de la cellule invisible.

6. Ensuite, cliquez sur le bouton OK, et vous obtiendrez la capture d'écran suivante :
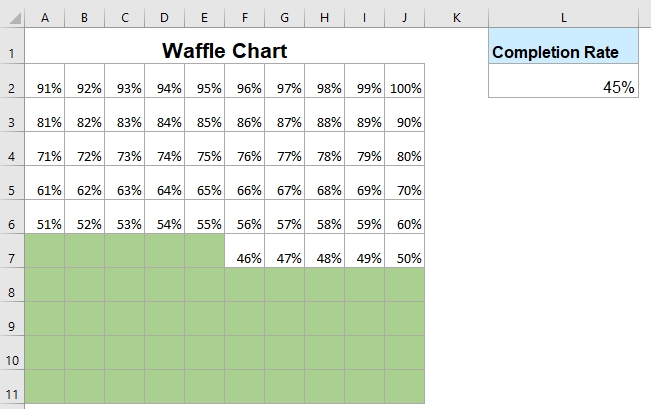
7. Ensuite, sélectionnez les 100 grilles, puis formatez les cellules avec la même couleur de remplissage et couleur de police (la couleur doit être plus claire que celle utilisée dans la mise en forme conditionnelle), voir capture d'écran :

8. Après avoir créé le graphique en gaufre principal, vous devez insérer une étiquette pour le graphique. Cliquez sur Insertion > Zone de texte > Dessiner une zone de texte horizontale et dessinez une zone de texte.
9. Après avoir inséré la zone de texte, sélectionnez-la, puis entrez la formule : =$L$2 dans la barre de formule, et appuyez sur la touche Entrée, voir capture d'écran :
Remarque : L2 est la cellule liée au graphique en gaufre.
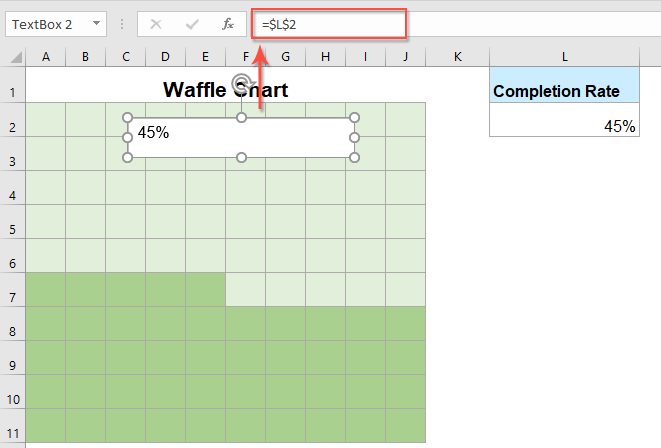
10. Ensuite, faites glisser la zone de texte pour la placer sur le graphique en gaufre, puis formatez la zone de texte sans remplissage ni contour, et modifiez la taille et la couleur de la police pour la valeur dans la zone de texte. Le graphique en gaufre sera créé avec succès comme le montre la capture d'écran ci-dessous :
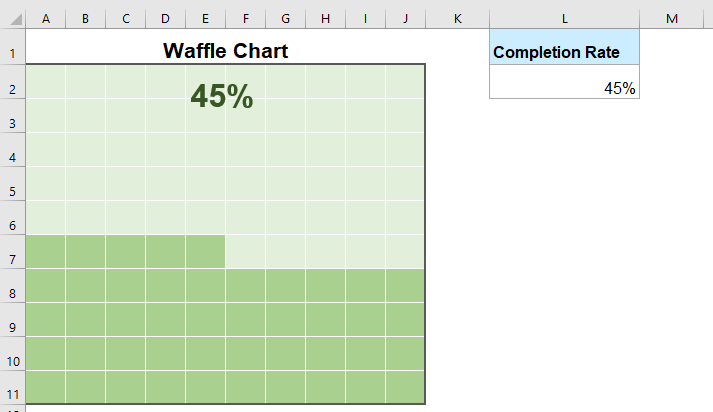
Remarque : Vous pouvez définir toutes les bordures pour les cellules et leur attribuer une couleur selon vos besoins.
Plus d'articles connexes :
- Créer un graphique en escalier dans Excel
- Un graphique en escalier est utilisé pour montrer les changements survenus à des intervalles irréguliers, c'est une version étendue d'un graphique linéaire. Mais, il n'y a pas de méthode directe pour le créer dans Excel. Cet article expliquera comment créer un graphique en escalier étape par étape dans une feuille de calcul Excel.
- Créer un graphique en barres à partir de cellules Oui/Non dans Excel
- Si vous avez un rapport qui contient les réponses Oui et Non, et que vous devez créer un graphique basé sur ces réponses Oui et Non. Comment pourriez-vous accomplir cette tâche dans Excel ?
- Créer un graphique sparkline de gain/perte dans Excel
- Dans Excel, un graphique de gain/perte affiche les valeurs positives et négatives avec différentes couleurs, ce qui peut vous aider à visualiser les tendances de plusieurs données. Cet article expliquera comment créer un simple graphique sparkline de gain/perte dans des cellules.
- Créer un graphique à barres de progression dans Excel
- Dans Excel, un graphique à barres de progression peut vous aider à surveiller la progression vers un objectif, comme le montre la capture d'écran suivante. Mais, comment pourriez-vous créer un graphique à barres de progression dans une feuille de calcul Excel ?
Les meilleurs outils de productivité pour Office
Kutools pour Excel résout la plupart de vos problèmes et augmente votre productivité de 80 %
- Barre de formule avancée (éditez facilement plusieurs lignes de texte et de formules); Mode Lecture (lisez et éditez facilement un grand nombre de cellules); Coller dans une plage filtrée...
- Fusionner des cellules/lignes/colonnes tout en conservant les données; Diviser le contenu des cellules; Consolider des lignes en double et faire la somme/moyenne... Empêcher les doublons dans les cellules; Comparer des plages...
- Sélectionner des lignes en double ou uniques; Sélectionner des lignes vides (toutes les cellules sont vides); Super Recherche et recherche floue dans de nombreux classeurs; Sélection aléatoire...
- Copie exacte de plusieurs cellules sans changer les références de formule; Créer automatiquement des références vers plusieurs feuilles; Insérer des puces, des cases à cocher et plus encore...
- Ajouter et insérer rapidement des formules, des plages, des graphiques et des images; Crypter les cellules avec mot de passe; Créer une liste de diffusion et envoyer des e-mails...
- Extraire du texte, ajouter du texte, supprimer par position, supprimer des espaces; Créer et imprimer des statistiques de page; Convertir entre le contenu des cellules et les commentaires...
- Super Filtre (enregistrer et appliquer des schémas de filtre à d'autres feuilles); Tri avancé par mois/semaine/jour, fréquence et plus; Filtre spécial par gras, italique...
- Consolider des classeurs et feuilles de calcul; Fusionner des tables basées sur des colonnes clés; Diviser les données en plusieurs feuilles; Conversion par lots de fichiers xls, xlsx et PDF...
- Regroupement dans les tableaux croisés dynamiques par numéro de semaine, jour de la semaine et plus... Afficher les cellules verrouillées/déverrouillées avec différentes couleurs; Mettre en évidence les cellules contenant des formules/noms...

- Activer l'édition et la lecture à onglets dans Word, Excel, PowerPoint, Publisher, Access, Visio et Project.
- Ouvrir et créer plusieurs documents dans de nouveaux onglets de la même fenêtre, plutôt que dans de nouvelles fenêtres.
- Augmente votre productivité de 50 % et réduit des centaines de clics de souris chaque jour !
