Créer un graphique interactif avec des cases à cocher de sélection de séries dans Excel
Dans Excel, nous insérons généralement un graphique pour une meilleure présentation des données. Parfois, le graphique contient plusieurs sélections de séries. Dans ce cas, vous pourriez vouloir afficher les séries en cochant les cases à cocher. Supposons qu'il y ait deux séries dans le graphique : cochez la case 1 pour afficher la série 1, cochez la case 2 pour afficher la série 2, et si les deux sont cochées, affichez les deux séries comme indiqué dans la capture d'écran ci-dessous.
1. Tout d'abord, veuillez organiser la plage de données comme indiqué dans la capture d'écran ci-dessous :

2. Ensuite, saisissez les données suivantes dans une plage vide. Supposons ici que vous tapiez 2018 dans la cellule A6, VRAI dans la cellule B6, 2019 dans la cellule A7, VRAI dans la cellule B7.
2018 et 2019 sont les en-têtes de ligne des données qui seront utilisées comme séries dans le graphique.
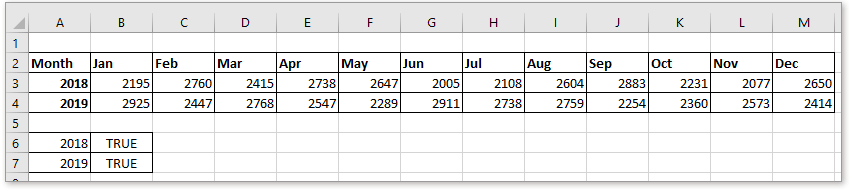
3. Ensuite, insérez deux cases à cocher. Cliquez sur Développeur > Insérer > Case à cocher (du contrôle). Ensuite, dessinez une case à cocher dans un endroit vide. Répétez cette étape pour dessiner une autre case à cocher.
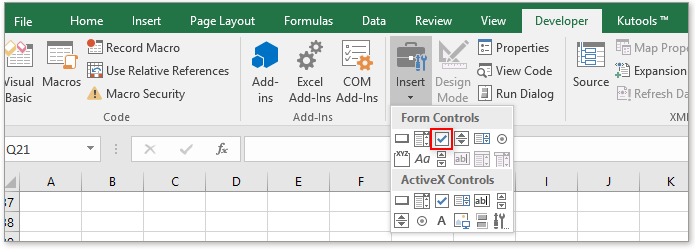
4. Ensuite, faites un clic droit sur la première case à cocher, choisissez Modifier le texte dans le menu contextuel, puis changez le nom de la case à cocher 1 en 2018 (le premier nom de série que vous utiliserez dans le graphique). Répétez cette étape pour changer le nom de la case à cocher 2.
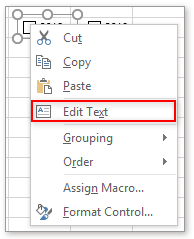
![]()
5. Ensuite, faites un clic droit sur la case à cocher 2018, sélectionnez Format de contrôle dans le menu contextuel, dans la fenêtre Format de contrôle de dialogue, dans la zone Lien de cellule choisissez la cellule B6 où vous avez tapé VRAI à l'étape 2, puis cliquez sur OK.


Répétez cette étape pour lier la case à cocher 2019 à la cellule B7.
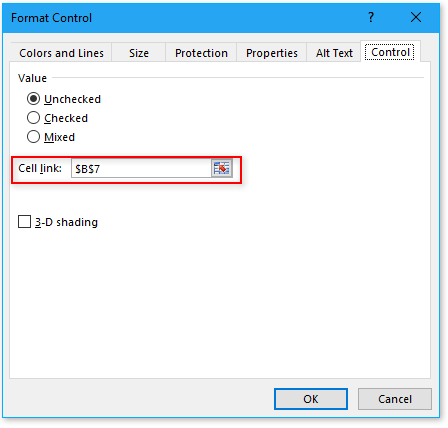
Maintenant, lorsque les cases à cocher sont cochées, le texte dans B6 ou B7 affichera VRAI, sinon il affichera FAUX.
6. Copiez la plage de données, ici A2:M4, et collez-la dans une cellule vide, par exemple la cellule A10. Ensuite, supprimez toutes les plages de données à l'exception des en-têtes. Voir la capture d'écran :

7. Dans la cellule B11, la première cellule vide de la plage de données collée, saisissez cette formule =SI($B$6;B3;NA()), puis faites glisser la poignée de remplissage automatique vers la droite pour remplir toutes les cellules de la plage de données avec cette formule.
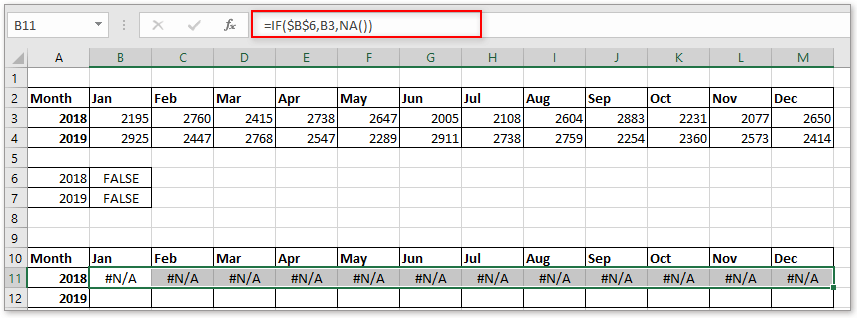
8. Dans la cellule B12, saisissez cette formule =SI($B$7;B4;NA()), puis faites glisser la poignée de remplissage automatique vers la droite pour remplir toutes les cellules de la plage de données avec cette formule.
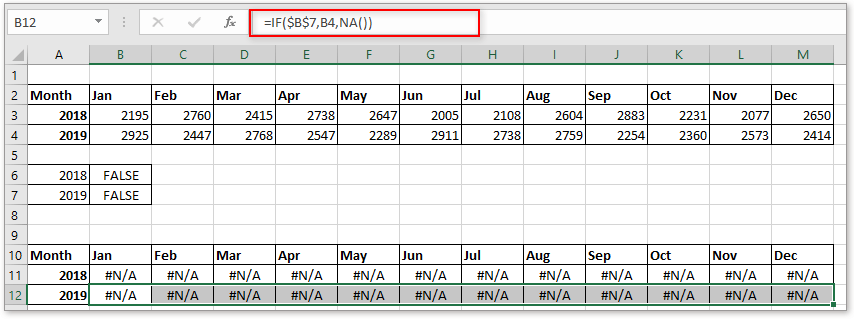
9. Maintenant, sélectionnez la plage de données collée, à l'exclusion des données de la première colonne, par exemple B10:M12, cliquez sur Insérer l'onglet et choisissez un type de graphique dans le groupe Graphique groupe.

Un graphique vierge est inséré.
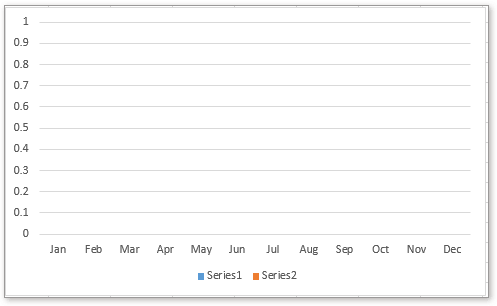
Vous pouvez cocher les cases pour afficher les données dont vous avez besoin.

Cliquez pour télécharger le fichier exemple
Mise en évidence dynamique du point de données sur un graphique Excel
Si un graphique contient plusieurs séries et beaucoup de données représentées, il sera difficile de lire ou de trouver uniquement les données pertinentes dans une série que vous utilisez.
Graphique à barres empilées avec mise en forme conditionnelle dans Excel
Ce tutoriel explique comment créer un graphique à barres empilées avec mise en forme conditionnelle tel qu'indiqué dans la capture d'écran ci-dessous, étape par étape dans Excel.
Création d'un graphique réel vs budget dans Excel étape par étape
Ce tutoriel explique comment créer un graphique à barres empilées avec mise en forme conditionnelle tel qu'indiqué dans la capture d'écran ci-dessous, étape par étape dans Excel.
Créer un graphique avec date et heure sur l'axe X dans Excel
Dans cet article, je présente la méthode pour afficher correctement la date et l'heure sur l'axe X dans le Graphique.
Les meilleurs outils de productivité pour Office
Kutools pour Excel résout la plupart de vos problèmes et augmente votre productivité de 80 %
- Barre de formule avancée (éditez facilement plusieurs lignes de texte et de formules); Mode Lecture (lisez et éditez facilement un grand nombre de cellules); Coller dans une plage filtrée...
- Fusionner des cellules/lignes/colonnes tout en conservant les données; Diviser le contenu des cellules; Consolider des lignes en double et faire la somme/moyenne... Empêcher les doublons dans les cellules; Comparer des plages...
- Sélectionner des lignes en double ou uniques; Sélectionner des lignes vides (toutes les cellules sont vides); Super Recherche et recherche floue dans de nombreux classeurs; Sélection aléatoire...
- Copie exacte de plusieurs cellules sans changer les références de formule; Créer automatiquement des références vers plusieurs feuilles; Insérer des puces, des cases à cocher et plus encore...
- Ajouter et insérer rapidement des formules, des plages, des graphiques et des images; Crypter les cellules avec mot de passe; Créer une liste de diffusion et envoyer des e-mails...
- Extraire du texte, ajouter du texte, supprimer par position, supprimer des espaces; Créer et imprimer des statistiques de page; Convertir entre le contenu des cellules et les commentaires...
- Super Filtre (enregistrer et appliquer des schémas de filtre à d'autres feuilles); Tri avancé par mois/semaine/jour, fréquence et plus; Filtre spécial par gras, italique...
- Consolider des classeurs et feuilles de calcul; Fusionner des tables basées sur des colonnes clés; Diviser les données en plusieurs feuilles; Conversion par lots de fichiers xls, xlsx et PDF...
- Regroupement dans les tableaux croisés dynamiques par numéro de semaine, jour de la semaine et plus... Afficher les cellules verrouillées/déverrouillées avec différentes couleurs; Mettre en évidence les cellules contenant des formules/noms...

- Activer l'édition et la lecture à onglets dans Word, Excel, PowerPoint, Publisher, Access, Visio et Project.
- Ouvrir et créer plusieurs documents dans de nouveaux onglets de la même fenêtre, plutôt que dans de nouvelles fenêtres.
- Augmente votre productivité de 50 % et réduit des centaines de clics de souris chaque jour !
