Comment créer un pictogramme (graphique avec des images) dans Excel ?
Normalement, lors de la création d'un graphique dans Excel, vous pouvez utiliser des images pour représenter des objets au lieu de barres ou de lignes afin de rendre le graphique plus compréhensible. Ce tutoriel fournit un guide étape par étape pour vous aider à créer facilement un pictogramme dans Excel.
Créer un pictogramme dans Excel
Plus de tutoriels pour les graphiques…
Créer un pictogramme dans Excel
Veuillez suivre les étapes ci-dessous pour créer un pictogramme dans Excel.
1. Avant de créer le pictogramme, vous devez enregistrer les images correspondantes pour représenter les objets sur votre ordinateur.
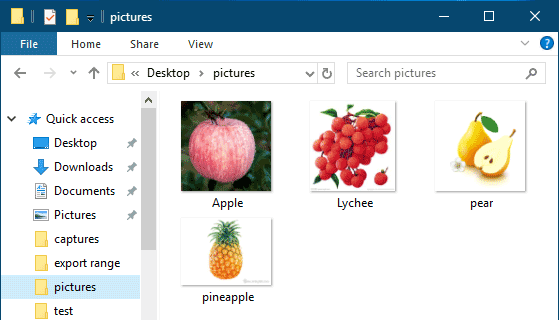
2. Sélectionnez la plage de données que vous utiliserez pour créer le graphique, allez dans l'onglet Insérer, puis cliquez sur Insérer un graphique en colonnes ou en barres > Colonnes groupées. Voir capture d'écran :
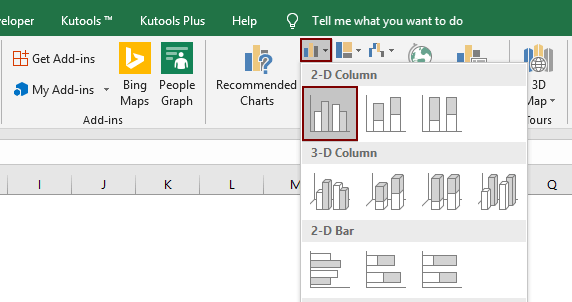
3. Sélectionnez une barre de données dans le graphique (ici, je sélectionne la série Pomme), faites un clic droit dessus et sélectionnez Format de la série de données dans le menu contextuel.
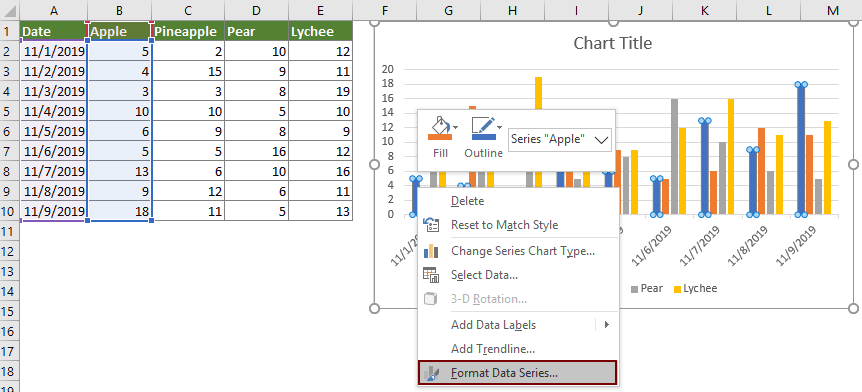
4. Dans le volet Format de la série de données, vous devez configurer comme suit.
- 4.1 Allez à l'onglet Remplissage et ligne ;
- 4.2 Développez la section Remplissage, choisissez l'option Image ou texture de remplissage ;
- 4.3 Cliquez sur le bouton Insérer. Voir capture d'écran :

5. Dans la boîte de dialogue Insérer des images, cliquez sur À partir d'un fichier.

6. Dans la fenêtre Insérer une image qui apparaît ensuite, trouvez et sélectionnez l'image correspondante que vous avez enregistrée à l'étape 1, puis cliquez sur le bouton Insérer.

7. Cliquez pour sélectionner l'option Empiler et mettre à l'échelle avec dans le volet Format de la série de données.

Maintenant, la série de données spécifiée est remplie avec les images correspondantes comme le montre la capture d'écran ci-dessous.
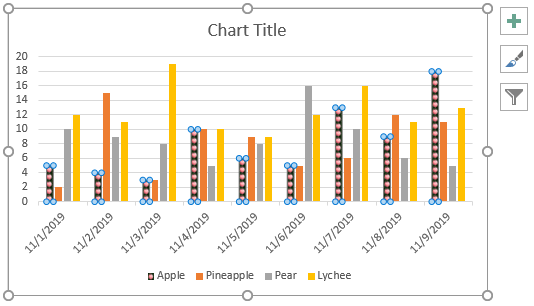
8. Répétez les étapes 3 à 7 ci-dessus jusqu'à ce que toutes les séries de données soient représentées par des images. Ensuite, vous obtiendrez le résultat dont vous avez besoin, voir capture d'écran :

Articles connexes :
Créer rapidement un graphique en bulles dans Excel
Dans Excel, un graphique en bulles est une variation d'un graphique de dispersion et ses données sont représentées sous forme de bulles. Et si chaque série comporte trois données, créer un graphique en bulles sera un bon choix pour montrer les séries de données de manière vivante. Ce tutoriel propose des méthodes pour vous aider à créer un graphique en bulles dans Excel.
Créer des graphiques interactifs dynamiques dans Excel
Cet article présente deux types de graphiques interactifs : Graphiques interactifs utilisant un menu déroulant et Graphiques interactifs utilisant des boutons radio.
Créer un modèle de graphique en courbe de cloche dans Excel
Le graphique en courbe de cloche, appelé distribution de probabilité normale en statistique, est généralement utilisé pour montrer les événements probables, et le sommet de la courbe indique l'événement le plus probable. Cet article vous guide pour créer un graphique en courbe de cloche avec vos propres données et enregistrer le classeur en tant que modèle dans Excel.
Créer un graphique en entonnoir dans Excel
Avez-vous déjà souhaité créer un graphique en entonnoir pour montrer les données croissantes ou décroissantes dans Excel ? Dans Excel, il n'y a pas de méthode directe pour créer un graphique en entonnoir, mais ce tutoriel vous montrera une méthode détournée pour créer un graphique en entonnoir dans Excel.
Créer un graphique compteur/vitesse dans Excel
Avez-vous déjà essayé de créer un graphique compteur dans Excel ? Ce tutoriel propose deux méthodes pour vous aider à créer un graphique compteur dans Excel.
Meilleurs outils de productivité pour Office
Améliorez vos compétences Excel avec Kutools pour Excel, et découvrez une efficacité incomparable. Kutools pour Excel propose plus de300 fonctionnalités avancées pour booster votre productivité et gagner du temps. Cliquez ici pour obtenir la fonctionnalité dont vous avez le plus besoin...
Office Tab apporte l’interface par onglets à Office, simplifiant considérablement votre travail.
- Activez la modification et la lecture par onglets dans Word, Excel, PowerPoint, Publisher, Access, Visio et Project.
- Ouvrez et créez plusieurs documents dans de nouveaux onglets de la même fenêtre, plutôt que dans de nouvelles fenêtres.
- Augmente votre productivité de50 % et réduit des centaines de clics de souris chaque jour !
Tous les modules complémentaires Kutools. Une seule installation
La suite Kutools for Office regroupe les modules complémentaires pour Excel, Word, Outlook & PowerPoint ainsi qu’Office Tab Pro, idéal pour les équipes travaillant sur plusieurs applications Office.
- Suite tout-en-un — modules complémentaires Excel, Word, Outlook & PowerPoint + Office Tab Pro
- Un installateur, une licence — installation en quelques minutes (compatible MSI)
- Une synergie optimale — productivité accélérée sur l’ensemble des applications Office
- Essai complet30 jours — sans inscription, ni carte bancaire
- Meilleure valeur — économisez par rapport à l’achat d’add-ins individuels