Comment appliquer la mise en forme conditionnelle à une colonne basée sur une autre colonne dans Excel ?
Avez-vous déjà essayé d'appliquer la mise en forme conditionnelle à une colonne basée sur des valeurs d'une colonne distincte dans Excel ? Ce tutoriel vous guidera pour résoudre ce problème.
Appliquer la mise en forme conditionnelle basée sur les valeurs d'une autre colonne
Plus de tutoriels pour la mise en forme conditionnelle…
Appliquer la mise en forme conditionnelle basée sur les valeurs d'une autre colonne
Supposons que vous ayez un tableau comme celui montré dans la capture d'écran ci-dessous, et que vous souhaitiez mettre en surbrillance les cellules de la colonne B si les valeurs des cellules adjacentes dans la colonne C sont supérieures à 800, veuillez appliquer la fonction Mise en forme conditionnelle comme suit.

1. Sélectionnez les cellules de la colonne que vous souhaitez mettre en surbrillance (ici, je sélectionne la plage B2:B13), puis cliquez sur Accueil > Mise en forme conditionnelle > Nouvelle règle.
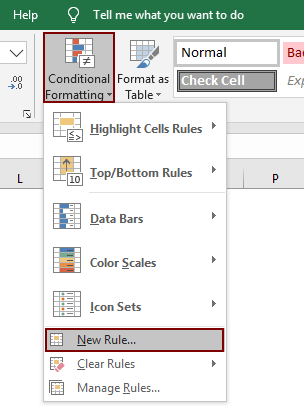
2. Dans la boîte de dialogue Nouvelle règle de mise en forme, veuillez configurer comme suit.
- 2.1 Cliquez sur Utiliser une formule pour déterminer les cellules à formater dans la section Sélectionner un type de règle ;
- 2.2 Copiez la formule ci-dessous dans la zone Formater les valeurs où cette formule est vraie ;
- =$C2>800
- 2.3 Cliquez sur le bouton Format pour spécifier une couleur de remplissage ;
- 2.4 Cliquez sur le bouton OK. Voir la capture d'écran :
Remarque : Dans la formule, $C2 est la première cellule de la colonne contenant les critères dont vous avez besoin, et >800 est le critère selon lequel vous mettez en surbrillance les cellules. Veuillez les modifier pour répondre à vos besoins.
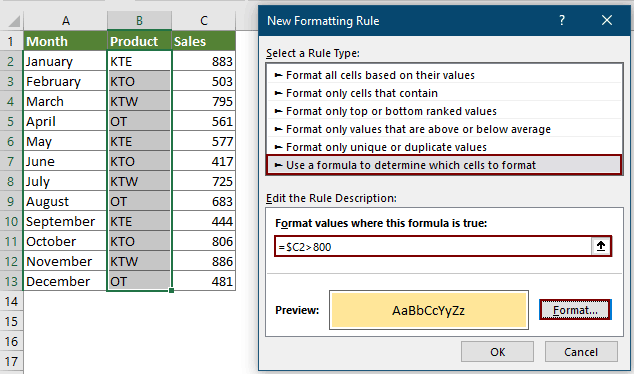
Vous pouvez voir que les cellules de la colonne B sont mises en surbrillance avec une certaine couleur de remplissage si les cellules adjacentes dans la colonne C sont supérieures à 800.

Articles connexes
Mise en forme conditionnelle des dates inférieures/supérieures à aujourd'hui dans Excel
Vous pouvez mettre en forme conditionnellement les dates en fonction de la date actuelle dans Excel. Par exemple, vous pouvez formater les dates antérieures à aujourd'hui ou formater les dates supérieures à aujourd'hui. Dans ce tutoriel, nous allons vous montrer comment utiliser la fonction AUJOURDHUI dans la mise en forme conditionnelle pour mettre en surbrillance les dates d'échéance ou les dates futures dans Excel en détail.
Ignorer les cellules vides ou zéro dans la mise en forme conditionnelle dans Excel
Supposons que vous ayez une liste de données contenant des zéros ou des cellules vides, et que vous souhaitiez mettre en forme conditionnellement cette liste de données tout en ignorant les cellules vides ou zéro, que feriez-vous ? Dans cet article, nous allons vous montrer comment utiliser la mise en forme conditionnelle tout en ignorant les cellules vides ou zéro dans Excel.
Mettre en surbrillance les cellules en fonction de la longueur du texte dans Excel
Supposons que vous travailliez avec une feuille de calcul qui contient une liste de contenu textuel, et maintenant, vous souhaitez mettre en surbrillance toutes les cellules dont la longueur du texte est supérieure à 15. Dans Excel, il n'y a pas de moyen direct pour vous de mettre en surbrillance les cellules, mais vous pouvez appliquer la fonction Mise en forme conditionnelle avec une formule pour résoudre ce problème.
Appliquer la mise en forme conditionnelle pour rechercher plusieurs mots dans Excel
Il peut être facile pour nous de mettre en surbrillance des lignes en fonction d'une valeur spécifique. Dans cet article, je vais parler de la façon de mettre en surbrillance les cellules de la colonne A en fonction de leur présence dans la colonne D, ce qui signifie que si le contenu de la cellule contient un texte quelconque dans une liste spécifique, alors mettez-le en surbrillance comme indiqué dans la capture d'écran de gauche.
Meilleurs outils de productivité pour Office
Améliorez vos compétences Excel avec Kutools pour Excel, et découvrez une efficacité incomparable. Kutools pour Excel propose plus de300 fonctionnalités avancées pour booster votre productivité et gagner du temps. Cliquez ici pour obtenir la fonctionnalité dont vous avez le plus besoin...
Office Tab apporte l’interface par onglets à Office, simplifiant considérablement votre travail.
- Activez la modification et la lecture par onglets dans Word, Excel, PowerPoint, Publisher, Access, Visio et Project.
- Ouvrez et créez plusieurs documents dans de nouveaux onglets de la même fenêtre, plutôt que dans de nouvelles fenêtres.
- Augmente votre productivité de50 % et réduit des centaines de clics de souris chaque jour !
Tous les modules complémentaires Kutools. Une seule installation
La suite Kutools for Office regroupe les modules complémentaires pour Excel, Word, Outlook & PowerPoint ainsi qu’Office Tab Pro, idéal pour les équipes travaillant sur plusieurs applications Office.
- Suite tout-en-un — modules complémentaires Excel, Word, Outlook & PowerPoint + Office Tab Pro
- Un installateur, une licence — installation en quelques minutes (compatible MSI)
- Une synergie optimale — productivité accélérée sur l’ensemble des applications Office
- Essai complet30 jours — sans inscription, ni carte bancaire
- Meilleure valeur — économisez par rapport à l’achat d’add-ins individuels