Trouver la dernière occurrence d'une valeur de recherche dans Excel (Guide Optimisé)
Par défaut, la fonction RECHERCHEV d'Excel renvoie le premier résultat correspondant lors de la recherche d'une valeur. Cependant, si votre liste contient plusieurs valeurs correspondantes et que vous devez renvoyer la dernière occurrence, comment pouvez-vous y parvenir ? Cet article explore plusieurs méthodes optimisées pour trouver la dernière correspondance d'une valeur de recherche dans une liste — adaptées aux utilisateurs d'Excel débutants comme avancés.
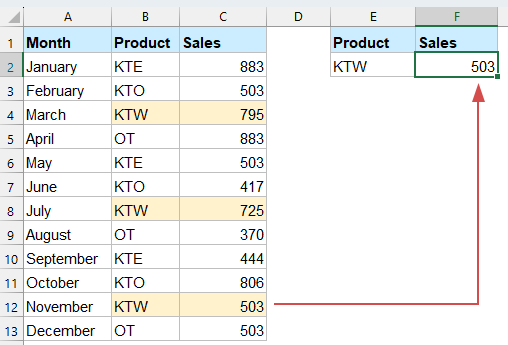
Trouver la dernière occurrence d'une valeur de recherche dans Excel
Trouver la dernière occurrence d'une valeur de recherche avec les fonctions INDEX et EQUIV
Cette méthode fonctionne dans toutes les versions d'Excel et repose sur une combinaison de formules matricielles INDEX et EQUIV.
=INDEX($C$2:$C$13,MATCH(2,1/(B2:B13=E2)))
- B2:B13=E2 : Vérifie quelles cellules de la plage B2:B13 correspondent au produit dans E2.
- 1/(B2:B13=E2) : Convertit VRAI en 1 et FAUX en #DIV/0 ! (erreur de division).
- EQUIV(2, 1/(B2:B13=E2)):
o Recherche le nombre 2 dans le tableau.
o Comme 2 n'existe pas, EQUIV renvoie la position de la dernière valeur numérique (1).
o Cela donne le numéro de ligne du dernier "KTW" dans la colonne B. - INDEX($C$2:$C$13, ...) : Renvoie la valeur des ventes de la colonne C à la ligne trouvée par EQUIV.
Trouver la dernière occurrence d'une valeur de recherche avec Kutools pour Excel
Si vous travaillez fréquemment avec des recherches avancées, Kutools pour Excel propose une solution puissante et simple qui vous permet d'effectuer des tâches complexes de récupération de données sans effort — sans avoir besoin d'écrire ou de mémoriser des formules complexes.
Cela le rend particulièrement utile pour les utilisateurs qui gèrent régulièrement de grands ensembles de données ou qui préfèrent une interface plus visuelle et conviviale plutôt que des méthodes basées sur des formules traditionnelles. Que vous soyez débutant ou utilisateur expérimenté d'Excel, Kutools peut vous aider à rationaliser votre flux de travail et à améliorer considérablement votre productivité.
Après avoir installé Kutools pour Excel, veuillez suivre les étapes ci-dessous :
1. Cliquez sur Kutools > Super RECHERCHEV > Recherche de bas en haut pour activer la fonctionnalité. Voir capture d'écran :

2. Dans la boîte de dialogue Recherche de bas en haut, configurez comme suit.
- Sélectionnez les cellules de valeur de recherche et les cellules de sortie dans la section Plage de valeurs à rechercher et plage de sortie ;
- Sélectionnez toute la plage de données, la colonne clé que vous recherchez, et la colonne de retour dans la section Plage de données ;
- Cliquez sur le bouton OK pour obtenir les résultats immédiatement. Voir capture d'écran :

Trouver la dernière occurrence d'une valeur de recherche avec la fonction XRECHERCHE
Avec Excel 365 ou Excel 2021, vous pouvez simplifier le processus en utilisant XRECHERCHE, qui prend en charge nativement les recherches inversées.
Entrez la formule suivante dans une cellule vide, puis appuyez sur la touche Entrée pour obtenir la dernière valeur correspondante comme suit :
=XLOOKUP(E2, $B$2:$B$13, $C$2:$C$13,,,-1)
- E2 est la valeur que vous souhaitez trouver.
- $B$2:$B$13 est la plage où vous recherchez la valeur.
- $C$2:$C$13 est la plage depuis laquelle renvoyer le résultat.
- Le dernier argument -1 indique à Excel de rechercher de bas en haut, donc il trouve la dernière correspondance.
📝 Conclusion
Trouver la dernière occurrence d'une valeur de recherche dans Excel peut se faire de plusieurs manières efficaces, selon votre version d'Excel et vos préférences personnelles.
- La méthode INDEX et EQUIV est fiable et fonctionne dans toutes les versions, bien qu'elle nécessite une logique matricielle.
- La fonction XRECHERCHE, disponible dans Excel 365 et 2021, offre une solution plus propre et plus intuitive avec un support intégré pour la recherche inverse.
- Pour les utilisateurs qui préfèrent une approche sans code, Kutools pour Excel propose une interface conviviale qui gère les recherches avancées en quelques clics.
Peu importe la méthode que vous choisissez, chacune peut vous aider à récupérer rapidement les données pertinentes les plus récentes et à améliorer l'efficacité de votre analyse de données. Si vous êtes intéressé par l'exploration de plus d'astuces et conseils Excel, notre site web propose des milliers de tutoriels pour vous aider à maîtriser Excel.
Articles connexes
Trouver les dates les plus anciennes et les plus récentes dans une plage dans Excel
Dans une colonne de dates, il n'est pas facile de trouver rapidement la date la plus ancienne et la date la plus récente si vous ne pouvez pas trier les dates. En fait, il existe plusieurs astuces pour trouver facilement et commodément les dates les plus anciennes et les plus récentes dans Excel, vous pouvez suivre les méthodes décrites dans cet article pour y parvenir.
Trouver ou obtenir un trimestre à partir d'une date donnée dans Excel
Supposons que vous ayez une liste de dates dans une colonne, et maintenant vous voulez trouver et obtenir les trimestres de ces dates, comment pouvez-vous rapidement y parvenir dans Excel ? Cet article va introduire les astuces pour traiter cette tâche.
Recherche verticale pour comparer deux listes dans des feuilles de calcul séparées
Supposons que vous ayez deux feuilles de calcul « Nom-1 » et « Nom-2 » avec une liste de noms, et maintenant vous voulez comparer ces deux listes et trouver les noms correspondants dans Noms-1 s'ils existent dans Noms-2. Il est pénible de faire une telle comparaison manuellement une par une entre deux feuilles. Cet article fournit quelques astuces rapides pour vous aider à terminer cela sans effort.
Recherche verticale et somme des correspondances dans des lignes ou colonnes dans Excel
Utiliser la recherche verticale et la fonction SOMME vous aide rapidement à trouver les critères spécifiés et à sommer les valeurs correspondantes en même temps. Dans cet article, nous allons vous montrer deux méthodes pour effectuer une recherche verticale et sommer la première ou toutes les valeurs correspondantes dans des lignes ou colonnes dans Excel.
Meilleurs outils de productivité pour Office
Améliorez vos compétences Excel avec Kutools pour Excel, et découvrez une efficacité incomparable. Kutools pour Excel propose plus de300 fonctionnalités avancées pour booster votre productivité et gagner du temps. Cliquez ici pour obtenir la fonctionnalité dont vous avez le plus besoin...
Office Tab apporte l’interface par onglets à Office, simplifiant considérablement votre travail.
- Activez la modification et la lecture par onglets dans Word, Excel, PowerPoint, Publisher, Access, Visio et Project.
- Ouvrez et créez plusieurs documents dans de nouveaux onglets de la même fenêtre, plutôt que dans de nouvelles fenêtres.
- Augmente votre productivité de50 % et réduit des centaines de clics de souris chaque jour !
Tous les modules complémentaires Kutools. Une seule installation
La suite Kutools for Office regroupe les modules complémentaires pour Excel, Word, Outlook & PowerPoint ainsi qu’Office Tab Pro, idéal pour les équipes travaillant sur plusieurs applications Office.
- Suite tout-en-un — modules complémentaires Excel, Word, Outlook & PowerPoint + Office Tab Pro
- Un installateur, une licence — installation en quelques minutes (compatible MSI)
- Une synergie optimale — productivité accélérée sur l’ensemble des applications Office
- Essai complet30 jours — sans inscription, ni carte bancaire
- Meilleure valeur — économisez par rapport à l’achat d’add-ins individuels