Utiliser une formule ou une fonction définie pour remplir automatiquement du texte en fonction de la couleur de remplissage d'une cellule dans Excel
Supposons qu'il y ait une liste de cellules remplies avec une couleur de fond rouge ou verte, et que vous souhaitiez maintenant remplir des textes en fonction de la couleur de remplissage de la cellule. Par exemple, comme le montre la capture d'écran ci-dessous, remplissez la cellule de couleur rouge avec « Oui », la cellule de couleur verte avec « Non », et pour les autres couleurs, remplissez avec le texte « Ni l'un ni l'autre ».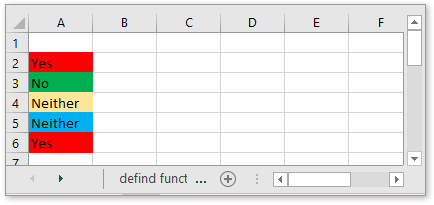
Utiliser une formule pour remplir automatiquement du texte en fonction de la couleur de remplissage d'une cellule
Pour utiliser une formule afin de remplir automatiquement une cellule avec un texte spécifique basé sur la couleur de remplissage de la cellule, vous devez d'abord définir un nom.
1. Sélectionnez une cellule, par exemple la cellule A1, puis cliquez sur Formules > Définir un nom dans le Noms définis groupe.
2. Dans la boîte de dialogue Nouveau nom, tapez Mycolor dans la zone Nom, puis entrez cette formule
Dans la Fait référence à zone de texte. Cliquez sur OK.
Formula!A1 indique la cellule A1 dans la feuille nommée formule, 10 et 3 sont les index de couleur, vous pouvez les modifier selon vos besoins. Pour plus d'index de couleur, veuillez consulter ce site : http://dmcritchie.mvps.org/excel/colors.htm
Maintenant, dans la cellule qui est remplie de couleur, vous pouvez taper cette formule
Appuyez sur Entrée touche, puis vous obtiendrez le texte en fonction de la couleur de remplissage de la cellule.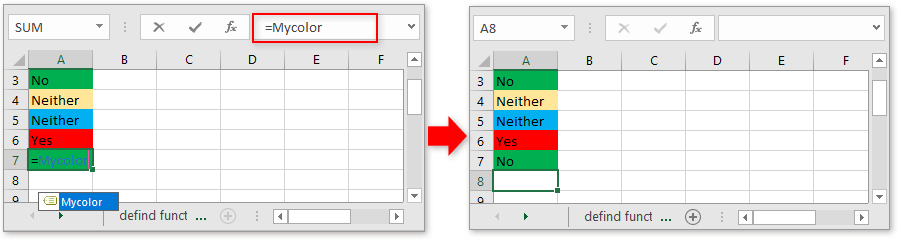
Utiliser un outil pratique pour remplir automatiquement du texte en fonction de la couleur de remplissage d'une cellule
Avec la méthode de définition de nom, vous devez retaper la formule dans chaque cellule à chaque fois, ce qui est fastidieux. Ici, avec Kutools pour Excel, une collection d'outils Excel, son utilitaire Sélectionner les cellules avec format peut rapidement sélectionner toutes les cellules d'une même couleur de fond, puis vous pouvez saisir le texte spécifié en bloc.
Après installé gratuitement Kutools pour Excel, veuillez procéder comme suit :
1. Dans deux cellules non utilisées, et remplissez séparément la couleur de fond. Supposons que, dans ce cas, je souhaite remplir le texte « Go » dans les cellules de couleur bleue, remplir le texte « Stop » dans les cellules de couleur orange, je remplirai donc les couleurs orange et bleue dans les cellules A1 et B1.
2. Ensuite, sélectionnez les cellules dans lesquelles vous souhaitez entrer du texte en fonction de la couleur de remplissage, cliquez sur Kutools > Sélectionner > Sélectionner les cellules avec format.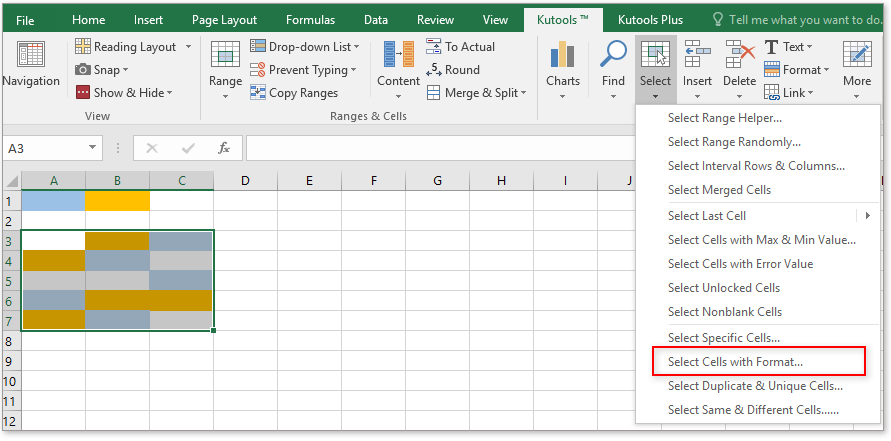
3. Dans la Sélectionner les cellules avec format boîte de dialogue, cliquez sur Sélectionner le format à partir de la cellule bouton, puis dans la fenêtre contextuelle, choisissez A1, qui a été rempli avec la couleur que vous souhaitez rechercher.
Cliquez sur OK pour revenir à la boîte de dialogue principale, décochez tout sauf Remplissage case à cocher, et désactivez Ignorer les cellules vides option. Cliquez sur Ok > Oui pour sélectionner toutes les cellules remplies de couleur bleue.
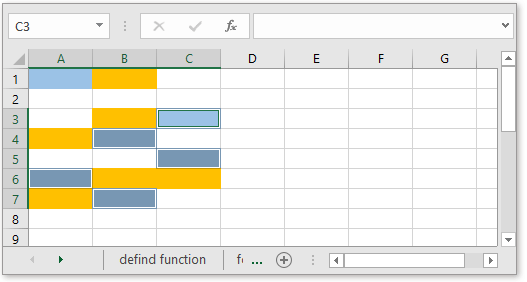
4. Maintenant, tapez le texte spécifique dans la barre de formule, appuyez sur Ctrl + Entrée touche pour remplir toutes les cellules sélectionnées avec le même texte.
Utiliser une fonction définie pour remplir automatiquement du texte en fonction de la couleur de remplissage d'une cellule dans une autre colonne
Si vous souhaitez remplir du texte en fonction de la couleur de remplissage d'une cellule dans une autre colonne, vous pouvez utiliser la fonction définie.
1. Appuyez sur Alt + F11 pour activer la fenêtre Microsoft Visual Basic pour Applications.
2. Cliquez sur Insertion > Module dans la fenêtre pour insérer un script vide, puis copiez et collez le code ci-dessous.
VBA : remplir une cellule en fonction de la couleur de remplissage d'une autre cellule
Function GetRangeColor(xRg As Range)
'UpdatebyKutools20191125
If (xRg.Count > 1) Then
GetRangeColor = "Only work for single cell"
End If
Select Case xRg.Interior.Color
Case RGB(255, 0, 0)
GetRangeColor = "Play"
Case RGB(0, 255, 0)
GetRangeColor = "Stop"
Case Else
GetRangeColor = "Neither"
End Select
End FunctionDans le code, RGB(255, 0, 0) et RGB(0, 255, 0) sont les index de couleur, vous pouvez les modifier selon vos besoins. Pour plus d'index de couleur, veuillez consulter ce site : http://dmcritchie.mvps.org/excel/colors.html
3. Enregistrez ce code et fermez la fenêtre pour revenir à la feuille. Ensuite, dans une cellule, tapez la formule
Appuyez sur la touche Entrée, puis faites glisser la poignée de recopie sur les cellules pour remplir cette formule.
A1 est la cellule dont vous souhaitez remplir le texte en fonction de sa couleur de remplissage.
Cliquez pour télécharger le fichier d'exemple
Comment alterner la couleur des lignes en fonction du groupe dans Excel ?
Dans Excel, colorier une ligne sur deux peut être plus facile pour la plupart d'entre nous, mais avez-vous déjà essayé de colorier les lignes alternativement en fonction des changements de valeur dans une colonne – Colonne A comme le montre la capture d'écran suivante, dans cet article, je vais parler de la façon d'alterner la couleur des lignes en fonction du groupe dans Excel.
Comment appliquer un dégradé de couleur sur plusieurs cellules ?
Dans Excel, nous pouvons facilement remplir la couleur d'arrière-plan d'une cellule ou de plusieurs cellules, mais parfois, nous avons besoin que la couleur soit remplie en dégradé comme le montre la capture d'écran suivante, comment obtenir un dégradé de couleur dans une cellule ou sur plusieurs cellules dans Excel ?
Comment appliquer des bandes de couleur aux lignes ou colonnes dans Excel ?
Cet article vous montrera trois méthodes pour appliquer des bandes de couleur aux lignes ou colonnes dans Excel. Veuillez procéder comme suit.
Comment appliquer un ombrage aux lignes ou colonnes impaires ou paires (alternées) dans Excel ?
Lors de la conception d'une feuille de calcul, beaucoup de gens ont tendance à appliquer un ombrage aux lignes ou colonnes impaires ou paires (alternées) afin de rendre la feuille de calcul plus visuelle. Cet article vous montrera deux méthodes pour appliquer un ombrage aux lignes ou colonnes impaires/paires dans Excel.
Les meilleurs outils de productivité pour Office
Kutools pour Excel résout la plupart de vos problèmes et augmente votre productivité de 80 %
- Barre de formule avancée (éditez facilement plusieurs lignes de texte et de formules); Mode Lecture (lisez et éditez facilement un grand nombre de cellules); Coller dans une plage filtrée...
- Fusionner des cellules/lignes/colonnes tout en conservant les données; Diviser le contenu des cellules; Consolider des lignes en double et faire la somme/moyenne... Empêcher les doublons dans les cellules; Comparer des plages...
- Sélectionner des lignes en double ou uniques; Sélectionner des lignes vides (toutes les cellules sont vides); Super Recherche et recherche floue dans de nombreux classeurs; Sélection aléatoire...
- Copie exacte de plusieurs cellules sans changer les références de formule; Créer automatiquement des références vers plusieurs feuilles; Insérer des puces, des cases à cocher et plus encore...
- Ajouter et insérer rapidement des formules, des plages, des graphiques et des images; Crypter les cellules avec mot de passe; Créer une liste de diffusion et envoyer des e-mails...
- Extraire du texte, ajouter du texte, supprimer par position, supprimer des espaces; Créer et imprimer des statistiques de page; Convertir entre le contenu des cellules et les commentaires...
- Super Filtre (enregistrer et appliquer des schémas de filtre à d'autres feuilles); Tri avancé par mois/semaine/jour, fréquence et plus; Filtre spécial par gras, italique...
- Consolider des classeurs et feuilles de calcul; Fusionner des tables basées sur des colonnes clés; Diviser les données en plusieurs feuilles; Conversion par lots de fichiers xls, xlsx et PDF...
- Regroupement dans les tableaux croisés dynamiques par numéro de semaine, jour de la semaine et plus... Afficher les cellules verrouillées/déverrouillées avec différentes couleurs; Mettre en évidence les cellules contenant des formules/noms...

- Activer l'édition et la lecture à onglets dans Word, Excel, PowerPoint, Publisher, Access, Visio et Project.
- Ouvrir et créer plusieurs documents dans de nouveaux onglets de la même fenêtre, plutôt que dans de nouvelles fenêtres.
- Augmente votre productivité de 50 % et réduit des centaines de clics de souris chaque jour !
