Comment sélectionner les données/valeurs maximales avec la fonction max dans Excel ?
Dans Excel, identifier la valeur maximale dans un petit ensemble de données peut être simple, mais localiser le point de données le plus élevé devient difficile à mesure que la quantité de données augmente. Que vous travailliez avec une grande feuille de calcul ou que vous ayez simplement besoin d'une méthode plus rapide pour trouver la valeur maximale, la fonction MAX est un outil puissant. Ce guide vous montrera comment utiliser efficacement la fonction MAX pour rapidement trouver et sélectionner les données maximales dans votre feuille de calcul Excel.
Utilisation de la fonction Max pour obtenir les données maximales
 Utilisation de la fonction Max pour obtenir la valeur maximale
Utilisation de la fonction Max pour obtenir la valeur maximale
Avec cette méthode, vous devez suivre les étapes suivantes :
Sélectionnez une cellule vide pour appliquer la fonction max au-delà de la plage dans laquelle vous souhaitez rechercher les données maximales.
1. Cliquez ensuite sur Formule > Somme automatique > Max, puis sélectionnez la plage dans laquelle vous souhaitez trouver les données maximales.
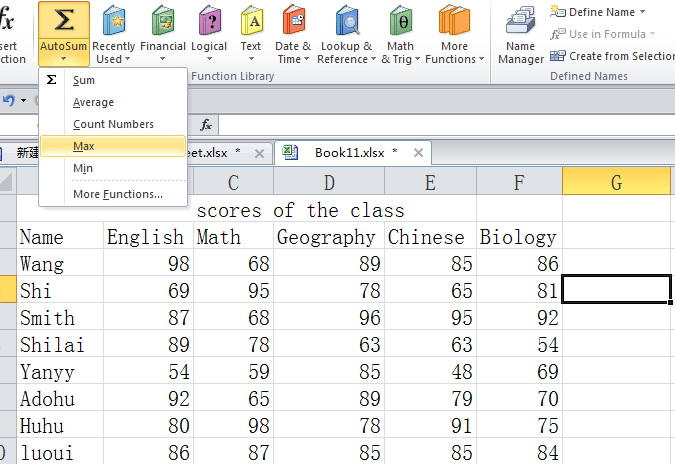
2. Appuyez sur la touche Entrée, et les données maximales seront sélectionnées dans la cellule. Voir capture d'écran :

De cette manière, il n'est possible d'obtenir qu'une seule donnée maximale, et il est impossible de spécifier l'emplacement des données. Pour résoudre rapidement ce problème, je vais vous présenter un outil multifonctionnel, Kutools pour Excel.
 Non seulement sélectionne les données maximales, mais localise également les données dans la plage avec Kutools pour Excel
Non seulement sélectionne les données maximales, mais localise également les données dans la plage avec Kutools pour Excel
Avec Kutools pour Excel, vous pouvez aller au-delà de la simple sélection des données maximales ; vous pouvez également repérer leur emplacement dans une plage. Une fois que vous avez installé Kutools pour Excel, utilisez la fonction "Sélectionner les cellules avec la valeur maximale ou minimale" pour identifier et mettre en évidence efficacement la valeur maximale dans votre ensemble de données. Cet outil simplifie la gestion des grands ensembles de données en vous dirigeant rapidement vers le point de données le plus élevé.
Étape 1. Veuillez appliquer cet utilitaire en cliquant sur Kutools > Sélectionner > Sélectionner les cellules avec la valeur maximale ou minimale.
Étape 2. Sélectionnez la plage avec laquelle vous souhaitez travailler dans la fenêtre contextuelle.
Étape 3. Spécifiez ce que vous souhaitez examiner dans la liste déroulante Rechercher dans, sélectionnez ce que vous souhaitez trouver sous l'option Aller à, et décidez si seule la première cellule sera affichée ou si toutes les cellules seront affichées après l'opération. Voir capture d'écran :
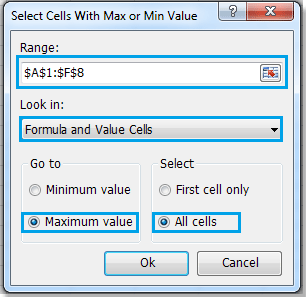
Étape 4. Cliquez sur OK. Vous verrez le résultat comme indiqué ci-dessous :

À partir de cette capture d'écran, les valeurs maximales ont été sélectionnées et localisées, et nous pouvons voir où se trouvent les valeurs maximales et combien il y en a.
Remarque : L'option Toutes les cellules sélectionnera et localisera toutes les données maximales dans la plage. L'option Première cellule uniquement sélectionnera uniquement la première donnée maximale de la plage.
Pour plus d'informations détaillées sur Sélectionner les cellules avec la valeur maximale ou minimale, veuillez consulter Sélectionner les cellules avec la valeur maximale ou minimale.
Article connexe :
Sélectionner les données minimales avec la fonction min
Meilleurs outils de productivité pour Office
Améliorez vos compétences Excel avec Kutools pour Excel, et découvrez une efficacité incomparable. Kutools pour Excel propose plus de300 fonctionnalités avancées pour booster votre productivité et gagner du temps. Cliquez ici pour obtenir la fonctionnalité dont vous avez le plus besoin...
Office Tab apporte l’interface par onglets à Office, simplifiant considérablement votre travail.
- Activez la modification et la lecture par onglets dans Word, Excel, PowerPoint, Publisher, Access, Visio et Project.
- Ouvrez et créez plusieurs documents dans de nouveaux onglets de la même fenêtre, plutôt que dans de nouvelles fenêtres.
- Augmente votre productivité de50 % et réduit des centaines de clics de souris chaque jour !
Tous les modules complémentaires Kutools. Une seule installation
La suite Kutools for Office regroupe les modules complémentaires pour Excel, Word, Outlook & PowerPoint ainsi qu’Office Tab Pro, idéal pour les équipes travaillant sur plusieurs applications Office.
- Suite tout-en-un — modules complémentaires Excel, Word, Outlook & PowerPoint + Office Tab Pro
- Un installateur, une licence — installation en quelques minutes (compatible MSI)
- Une synergie optimale — productivité accélérée sur l’ensemble des applications Office
- Essai complet30 jours — sans inscription, ni carte bancaire
- Meilleure valeur — économisez par rapport à l’achat d’add-ins individuels