Comment afficher ou masquer les formules dans les cellules d'une plage spécifique / feuille active / toutes les feuilles dans Excel ?
Parfois, nous pouvons avoir besoin d'afficher les formules dans les cellules au lieu de leurs résultats calculés. Voici quelques méthodes pour afficher les formules dans les cellules.
Afficher ou masquer les formules dans les cellules de toutes les feuilles de calcul ou de la feuille active
Afficher ou masquer les formules dans les cellules d'une plage spécifique
Afficher ou masquer les formules dans les cellules de la feuille de calcul active en configurant les options d'Excel
Par défaut, Microsoft Excel affiche les résultats calculés des formules dans les cellules. Nous ne pouvons voir les formules que dans la barre de formule lorsque nous sélectionnons une cellule spécifique. Il n'est pas facile de visualiser toutes les formules dans l'ensemble de la feuille de calcul. En réalité, nous pouvons modifier le paramètre d'affichage dans la boîte de dialogue Options d'Excel et afficher toutes les formules dans les cellules :
1. Cliquez sur Fichier > Options dans Excel 2010/2013, ou cliquez sur le Bouton Office > Options Excel dans Excel 2007 ;
2. Vous accédez maintenant à la boîte de dialogue Options Excel. Veuillez sélectionner Avancé dans la barre de gauche, puis allez dans la section Options d'affichage pour cette feuille de calcul et cochez l'option Afficher les formules dans les cellules au lieu de leurs résultats calculés. Voir capture d'écran :
Remarque : Pour masquer les formules de la feuille de calcul active, veuillez décocher l'option Afficher les formules dans les cellules au lieu de leurs résultats calculés .

3. Cliquez sur le bouton OK pour enregistrer les paramètres.
Ensuite, toutes les formules s'afficheront immédiatement dans les cellules au lieu de leurs résultats calculés dans la feuille de calcul active.
Afficher rapidement les formules dans les cellules de toutes les feuilles de calcul ou de la feuille active avec Kutools pour Excel
Kutools pour Excel nous aidera à basculer facilement entre l'affichage des résultats calculés des formules dans les cellules et l'affichage des formules dans les cellules grâce à l'outil Options d'affichage.
Kutools pour Excel - Regorge de plus de 300 outils essentiels pour Excel. Profitez de fonctionnalités IA définitivement gratuites ! Téléchargez dès maintenant !
1. Cliquez sur Kutools > Affichage > Options d'affichage pour ouvrir la boîte de dialogue Options d'affichage.
2. Dans la boîte de dialogue Options d'affichage qui s'ouvre, cochez d'abord l'option Formules (ou décochez l'option Formules pour masquer les formules), puis cliquez sur le bouton Appliquer à toutes les feuilles , et enfin sur le bouton Ok. Voir capture d'écran :
Remarque : Si vous souhaitez afficher (ou masquer) les formules uniquement dans la feuille de calcul active, cochez (ou décochez) l'option Formules , puis cliquez sur le bouton Ok.

Ensuite, vous verrez que toutes les formules dans toutes les feuilles de calcul (ou feuilles actives si vous n'avez pas cliqué sur le bouton Appliquer à toutes les feuilles) s'affichent automatiquement.
L'utilitaire Options d'affichage de Kutools pour Excel permet d'afficher ou de masquer rapidement la plupart des paramètres de Microsoft Excel, tels que les menus intégrés, la barre de formule, la barre d'état, les fenêtres dans la barre des tâches, le quadrillage, les sauts de page, les valeurs zéro, la barre de défilement verticale, la barre de défilement horizontale, les onglets de feuille, etc. Cela vous fera gagner du temps lorsqu'il s'agit de rechercher ces paramètres pour les afficher ou les masquer.
Kutools pour Excel - Boostez Excel avec plus de 300 outils essentiels. Profitez de fonctionnalités IA gratuites en permanence ! Obtenez-le maintenant
Afficher les formules dans les cellules d'une plage spécifique avec Kutools pour Excel
Les deux méthodes ci-dessus afficheront toutes les formules dans la feuille de calcul actuelle et ajusteront automatiquement la largeur des colonnes dans Excel. Mais parfois, vous pourriez vouloir afficher les formules uniquement dans une plage spécifique. Dans ce cas, vous pouvez essayer l'utilitaire Convertir les formules en texte de Kutools pour Excel.
Kutools pour Excel - Regorge de plus de 300 outils essentiels pour Excel. Profitez de fonctionnalités IA définitivement gratuites ! Téléchargez dès maintenant !
Sélectionnez la plage dans laquelle vous souhaitez afficher les formules dans les cellules, puis cliquez sur Kutools > Texte > Convertir les formules en texte.
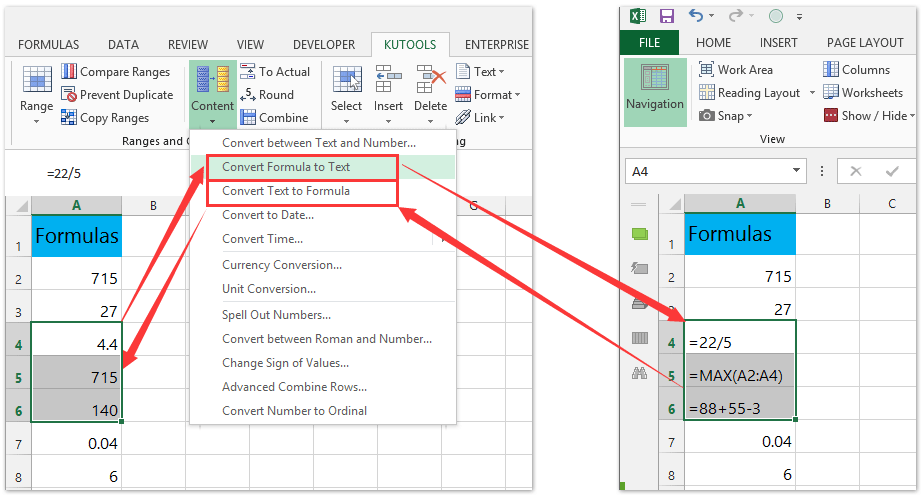
Remarque : Sélectionnez le texte des formules, puis cliquez sur Kutools > Texte > Convertir le texte en formule pour masquer la formule et afficher les résultats calculés.
Ensuite, vous verrez immédiatement toutes les formules dans la plage sélectionnée.
Remarque : Si vous souhaitez afficher à nouveau les résultats calculés au lieu des formules, sélectionnez simplement la plage que vous souhaitez convertir, puis cliquez sur Kutools > Texte > Convertir le texte en formule.
Kutools pour Excel - Boostez Excel avec plus de 300 outils essentiels. Profitez de fonctionnalités IA gratuites en permanence ! Obtenez-le maintenant
Démo : afficher ou masquer les formules dans les cellules d'une plage spécifique / feuille active / toutes les feuilles dans Excel
Meilleurs outils de productivité pour Office
Améliorez vos compétences Excel avec Kutools pour Excel, et découvrez une efficacité incomparable. Kutools pour Excel propose plus de300 fonctionnalités avancées pour booster votre productivité et gagner du temps. Cliquez ici pour obtenir la fonctionnalité dont vous avez le plus besoin...
Office Tab apporte l’interface par onglets à Office, simplifiant considérablement votre travail.
- Activez la modification et la lecture par onglets dans Word, Excel, PowerPoint, Publisher, Access, Visio et Project.
- Ouvrez et créez plusieurs documents dans de nouveaux onglets de la même fenêtre, plutôt que dans de nouvelles fenêtres.
- Augmente votre productivité de50 % et réduit des centaines de clics de souris chaque jour !
Tous les modules complémentaires Kutools. Une seule installation
La suite Kutools for Office regroupe les modules complémentaires pour Excel, Word, Outlook & PowerPoint ainsi qu’Office Tab Pro, idéal pour les équipes travaillant sur plusieurs applications Office.
- Suite tout-en-un — modules complémentaires Excel, Word, Outlook & PowerPoint + Office Tab Pro
- Un installateur, une licence — installation en quelques minutes (compatible MSI)
- Une synergie optimale — productivité accélérée sur l’ensemble des applications Office
- Essai complet30 jours — sans inscription, ni carte bancaire
- Meilleure valeur — économisez par rapport à l’achat d’add-ins individuels