Comment exporter des données Excel vers CSV ?
Parfois, nous devons exporter les données d'un classeur vers des fichiers CSV lorsque nous devons envoyer un fichier CSV des données Excel à d'autres utilisateurs ou importer un fichier CSV des données Excel dans d'autres programmes. Voici plusieurs méthodes pour exporter et enregistrer les données d'une feuille de calcul sous forme de fichiers CSV.
- Exporter les données de la feuille active vers CSV
- Exporter les données de la feuille active vers CSV UTF-8
- Exporter le tableau filtré vers CSV
- Exporter les données de la sélection vers CSV
- Exporter chaque feuille vers CSV en bloc
- Démo
Exporter les données de la feuille active vers CSV
Par défaut, les classeurs Excel sont enregistrés au format XLSX dans Excel 2007 ou versions ultérieures. Si vous devez exporter les données de la feuille active vers un fichier CSV, vous pouvez utiliser la fonction Enregistrer sous comme suit :
1. Activez la feuille que vous souhaitez exporter vers un fichier CSV et cliquez sur Fichier > Enregistrer sous > Parcourir.
2Dans la boîte de dialogue Enregistrer sous, veuillez :
(2) Nommez le fichier CSV dans la Nom du fichier boîte ;
(3) Sélectionnez CSV (délimité par des virgules) dans la liste déroulante Enregistrer sous type ;
(4) Cliquez sur le bouton Enregistrer Voir capture d'écran :
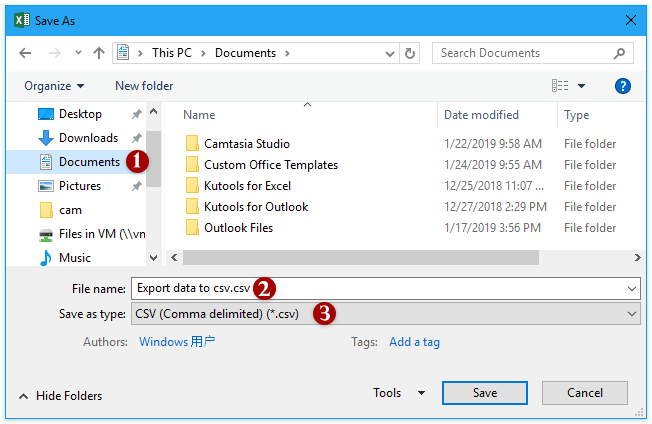
3Une boîte de dialogue apparaît pour vous avertir qu'elle n'enregistrera que la feuille active. Veuillez cliquer sur le bouton OK pour continuer.

4Une autre boîte de dialogue s'ouvre et vous avertit que certaines fonctionnalités pourraient être perdues. Veuillez cliquer sur le bouton Oui pour terminer l'enregistrement.
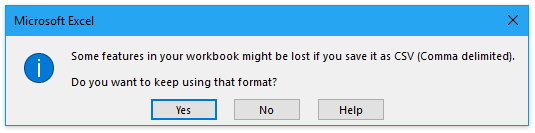
Jusqu'à présent, toutes les données de la feuille active ont été enregistrées dans un fichier CSV.
Exporter les données de la feuille active vers CSV UTF-8
Si vous avez besoin que le fichier CSV exporté soit encodé en UTF-8, cette méthode vous aidera à y parvenir.
1. Dans Excel, activez la feuille dont vous souhaitez enregistrer les données au format CSV, puis cliquez sur Fichier > Enregistrer sous > Parcourir.
2Dans la boîte de dialogue Enregistrer sous, veuillez :
(1) Ouvrez le dossier de destination où vous enregistrerez le nouveau fichier ;
(2) Nommez le fichier dans la Nom du fichier boîte ;
(3) Spécifiez Texte Unicode (*.txt) dans la liste déroulante Enregistrer sous type ;
(4) Cliquez sur le bouton Enregistrer Voir capture d'écran :

3. Des boîtes de dialogue apparaissent et vous avertissent que seule la feuille active sera enregistrée et que certaines fonctionnalités seront perdues. Veuillez cliquer successivement sur les boutons OK et Oui.
4. Fermez la fenêtre Excel. Double-cliquez sur le nouveau fichier .txt pour l'ouvrir dans la fenêtre Bloc-notes (ou un autre éditeur de texte par défaut selon vos paramètres).
5Dans la fenêtre Bloc-notes, veuillez cliquer sur Fichier > Enregistrer sous.

6Dans la boîte de dialogue Enregistrer sous, veuillez :
(1) Spécifiez le Enregistrer sous type comme Tous les fichiers (*.*);
(2) Changez l'extension du nom de fichier en .csv dans la Nom du fichier boîte ;
(3) Sélectionnez UTF-8 dans la liste déroulante Encodage ;
(4) Cliquez sur le bouton Enregistrer bouton.

Maintenant, toutes les données de la feuille active sont exportées dans un fichier CSV encodé en UTF-8.
Exporter uniquement le tableau filtré vers CSV
Dans certains cas, vous avez peut-être filtré un tableau selon certains critères et souhaitez exporter uniquement les données filtrées vers un fichier CSV. Par exemple, j'ai filtré tous les enregistrements de vente de pêches dans une table de ventes de fruits comme indiqué ci-dessous. Maintenant, je vais vous guider pour exporter uniquement les enregistrements de vente de pêches filtrés dans un fichier CSV individuel avec cette méthode.

1. Sélectionnez tous les enregistrements filtrés dans le tableau, puis appuyez simultanément sur les touches Ctrl + C pour les copier.
2Créez une nouvelle feuille de calcul, sélectionnez la cellule A1, puis appuyez Ctrl + V simultanément pour coller les enregistrements copiés.
Vous verrez maintenant que seuls les enregistrements filtrés sont collés dans la nouvelle feuille de calcul. Voir capture d'écran :

3. Restez dans la nouvelle feuille de calcul et cliquez sur Fichier > Enregistrer sous > Parcourir.
4Dans la boîte de dialogue Enregistrer sous, veuillez :
(1) Sélectionnez le dossier de destination où vous enregistrerez le fichier CSV ;
(2) Tapez un nom pour le fichier CSV dans la Nom du fichier boîte ;
(3) Sélectionnez CSV (délimité par des virgules) (*.csv) dans la liste déroulante Enregistrer sous type ;
(4) Cliquez sur le bouton Enregistrer bouton.

5. Des boîtes de dialogue apparaissent et vous avertissent que seule la feuille active sera enregistrée et que certaines fonctionnalités seront perdues. Veuillez cliquer successivement sur les boutons OK et Oui.
Maintenant, seules les données filtrées dans le tableau sont exportées vers un nouveau fichier CSV.
Exporter les données de la sélection vers CSV
La fonction Exporter la plage vers un fichier de Kutools pour Excel peut nous aider à exporter facilement la sélection vers un fichier .csv dans Excel.
1Sélectionnez la plage que vous exporterez vers CSV, puis cliquez Kutools Plus > Importer/Exporter > Exporter la plage vers un fichier, voir capture d'écran :

2Dans la boîte de dialogue Exporter la plage vers un fichier, veuillez :
(1) Cochez l'option CSV (délimité par des virgules) ;
(2) Cliquez sur le bouton Parcourir bouton ![]() pour spécifier le dossier de destination où vous enregistrerez le nouveau fichier CSV ;
pour spécifier le dossier de destination où vous enregistrerez le nouveau fichier CSV ;
(3) Il est facultatif de cocher l'option Ouvrir le fichier après l'exportation. option ;
(4) Cliquez sur le bouton Ok bouton.

3Dans la deuxième boîte de dialogue Exporter la plage vers un fichier, entrez un nom pour le nouveau fichier CSV, puis cliquez sur le bouton Ok bouton.

Maintenant, toutes les données de la sélection spécifiée sont exportées vers un nouveau fichier CSV.
La fonction Exporter la plage vers un fichier peut exporter une plage de données vers un seul classeur Excel, un fichier CSV, un fichier HTML simple ou avec mise en forme complète.
Kutools pour Excel - Boostez Excel avec plus de 300 outils essentiels. Profitez de fonctionnalités IA gratuites en permanence ! Obtenez-le maintenant
Exporter chaque feuille de calcul vers un fichier CSV séparé
Cette méthode recommande la fonction Séparer le classeur de Kutools pour Excel pour exporter rapidement chaque feuille de calcul vers un fichier CVS distinct en quelques clics.
Kutools pour Excel - Regorge de plus de 300 outils essentiels pour Excel. Profitez de fonctionnalités IA définitivement gratuites ! Téléchargez dès maintenant !
1Cliquez Kutools Plus > Séparer le classeurVoir capture d'écran :

2Dans la boîte de dialogue Séparer le classeur, veuillez faire ce qui suit :
(1) Cochez les feuilles de calcul que vous exporterez vers CSV dans la section Nom de la feuille de calcul ;
(2) Cochez l'option Enregistrer sous type et sélectionnez CSV (Macintosh (*.csv) dans la liste déroulante ci-dessous.
(3) Cliquez sur le bouton Séparer bouton.

3Dans la boîte de dialogue Parcourir le dossier, spécifiez le dossier de destination où vous enregistrerez les fichiers CSV exportés, puis cliquez sur le bouton OK bouton.

Et maintenant, chaque feuille de calcul cochée est exportée vers un fichier CSV individuel en bloc. Voir capture d'écran :

La fonction Séparer le classeur peut enregistrer ou exporter chaque feuille de calcul du classeur actif vers un classeur Excel, un classeur Excel 97-2003, ou un fichier TXT/CSV/PDF séparément.
Kutools pour Excel - Boostez Excel avec plus de 300 outils essentiels. Profitez de fonctionnalités IA gratuites en permanence ! Obtenez-le maintenant
Démo : Exporter chaque feuille de calcul vers un fichier CSV distinct
Meilleurs outils de productivité pour Office
Améliorez vos compétences Excel avec Kutools pour Excel, et découvrez une efficacité incomparable. Kutools pour Excel propose plus de300 fonctionnalités avancées pour booster votre productivité et gagner du temps. Cliquez ici pour obtenir la fonctionnalité dont vous avez le plus besoin...
Office Tab apporte l’interface par onglets à Office, simplifiant considérablement votre travail.
- Activez la modification et la lecture par onglets dans Word, Excel, PowerPoint, Publisher, Access, Visio et Project.
- Ouvrez et créez plusieurs documents dans de nouveaux onglets de la même fenêtre, plutôt que dans de nouvelles fenêtres.
- Augmente votre productivité de50 % et réduit des centaines de clics de souris chaque jour !
Tous les modules complémentaires Kutools. Une seule installation
La suite Kutools for Office regroupe les modules complémentaires pour Excel, Word, Outlook & PowerPoint ainsi qu’Office Tab Pro, idéal pour les équipes travaillant sur plusieurs applications Office.
- Suite tout-en-un — modules complémentaires Excel, Word, Outlook & PowerPoint + Office Tab Pro
- Un installateur, une licence — installation en quelques minutes (compatible MSI)
- Une synergie optimale — productivité accélérée sur l’ensemble des applications Office
- Essai complet30 jours — sans inscription, ni carte bancaire
- Meilleure valeur — économisez par rapport à l’achat d’add-ins individuels