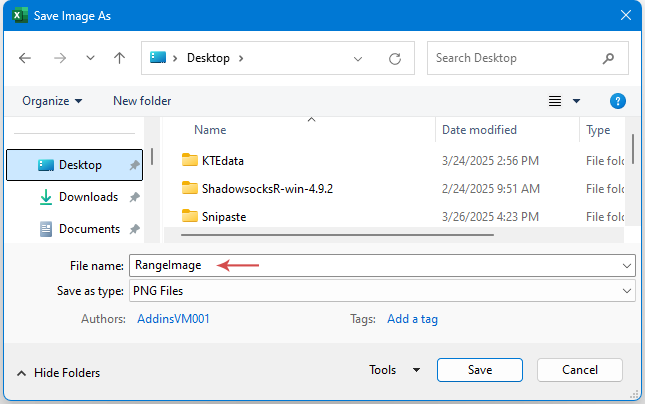Comment convertir une plage de cellules en image dans Excel?
Il existe de nombreuses situations où vous pouvez souhaiter présenter des données Excel sous forme d’image visuelle non modifiable plutôt que sous forme de plage de cellules interactive classique. Par exemple, vous pouvez vouloir intégrer une capture de tableau dans une présentation PowerPoint, insérer des données statiques dans un document Word, envoyer une section précise de rapport par e-mail, ou encore conserver une trace visuelle de l’apparence de votre feuille à un instant donné. Dans ces cas, convertir vos cellules sélectionnées en image garantit que la mise en forme et la disposition des données sont préservées exactement telles qu’affichées, peu importe le logiciel utilisé par le destinataire pour l’ouvrir.
Ce guide présente plusieurs méthodes pour convertir n’importe quelle plage de cellules Excel en image, répondant ainsi à divers besoins, des plus simples aux plus avancés. Chaque méthode est pratique et simple à suivre. Choisissez l’option la plus adaptée à votre situation et à vos exigences.
Convertir une plage de cellules en image avec la fonction Copier en tant qu’image
Convertir une plage de cellules en image avec Kutools pour Excel
Convertir une plage de cellules en image avec un code VBA
Alternative : Convertir une plage en image via l’exportation Microsoft PowerPoint d’Excel
Convertir une plage de cellules en image avec la fonction Copier en tant qu’image
Excel propose une fonctionnalité intégrée appelée «Copier en tant qu’image», vous permettant de transformer rapidement n’importe quelle sélection de cellules en image. Cette méthode est simple et ne nécessite ni outils complémentaires, ni compétences techniques particulières. Elle convient particulièrement pour des utilisations occasionnelles, la préparation de captures rapides ou lorsqu’il s’agit d’exporter manuellement et d’insérer des visuels de cellules ailleurs. Certains utilisateurs pourront constater des limites (comme l’absence de traitements par lots ou de personnalisation), mais cela reste une solution largement adaptée à la plupart des besoins.
- Sélectionnez la plage de cellules à convertir en image. Assurez-vous d’inclure toutes les lignes et colonnes à capturer, car l’apparence sera conservée exactement telle qu’elle s’affiche. Appuyez sur Ctrl + C pour copier la sélection.
- Sur le menu Accueil du ruban, repérez le bouton Copier (icône de presse-papiers). Cliquez sur la flèche déroulante en dessous et sélectionnez Copier en tant qu’image dans la liste. Cette option est également accessible en cliquant sur la petite flèche à côté de l’icône Copier. Voir la capture d’écran:

- Dans la boîte de dialogue «Copier l’image» qui apparaît, définissez les options suivantes:
- Comme affiché à l’écran: Garantit que l’image exportée reflète l’apparence de votre sélection telle qu’affichée sur la feuille, y compris polices, couleurs, bordures et autres mises en forme.
- Image: Cette option copie votre sélection sous forme d’image statique, et non en tant que texte ou objet intégré.

- Cliquez sur OK pour confirmer ces paramètres. Rendez-vous ensuite dans la feuille (ou une autre application) où vous souhaitez insérer l’image et appuyez sur Ctrl + V pour coller.
- Après collage, pour enregistrer l’image sous forme de fichier image standard, faites un clic droit sur l’image collée et choisissez Enregistrer en tant qu’image dans le menu contextuel. Cette action fonctionne aussi bien dans Excel qu’après avoir collé dans d’autres applications Office. Voir la capture d’écran:

- Dans la fenêtre «Enregistrer en tant qu’image», sélectionnez le dossier où stocker l’image, saisissez un nom de fichier et choisissez un format d’image (PNG, JPG, GIF, etc.) dans la liste déroulante «Spécifier le format d’enregistrement». Voir la capture d’écran:

- Cliquez sur le bouton Enregistrer. Votre plage de cellules sélectionnée est maintenant exportée en tant qu’image dans le dossier spécifié.
Conseils et dépannage: si l’image collée ne correspond pas à vos attentes, revérifiez votre sélection ou essayez d’ajuster le zoom, la hauteur des lignes et la largeur des colonnes au préalable. Notez qu’une sélection très grande peut entraîner une perte de qualité, donc divisez si besoin vos plages volumineuses en segments plus petits.
Convertir une plage de cellules en image avec Kutools pour Excel
Si vous devez souvent exporter une plage en image, Kutools pour Excel offre une méthode efficace et souple. La fonction Exporter la plage en tant qu’image permet d’exporter directement une plage de cellules spécifique en image haute définition aux formats PNG, JPG, GIF et TIF.
Après l’installation de Kutools pour Excel, suivez ces étapes pour exporter votre plage sélectionnée en image:
- Sélectionnez la plage de cellules à convertir. Vérifiez l’exactitude de votre sélection, l’outil exportera précisément la zone affichée. Ensuite, rendez-vous dans Kutools Plus > Import / Export groupe> Exporter la plage en tant qu’image.

- Dans la boîte de dialogue «Exporter la plage en tant qu’image», vous serez invité à:
- Spécifier le dossier de destination pour enregistrer votre image, afin de retrouver facilement vos fichiers exportés.
- Sélectionner le format de sortie de l’image (PNG, JPG, BMP, GIF, TIF, etc.) sous la section «Format d’exportation». Choisissez le format adapté à votre usage: PNG et JPG sont les plus universels et s’adaptent à la majorité des documents.
- Cliquez sur le OK pour continuer.

- Dans la boîte de dialogue suivante, saisissez le nom de fichier souhaité pour votre image.

- Cliquez sur OK. La plage de cellules sélectionnée est alors exportée comme image au format et à l’emplacement choisis.
Avantages: par rapport à l’exportation native d’Excel, le processus de Kutools est bien plus efficace lors de tâches répétitives ou si la qualité d’image est cruciale.
Si des problèmes de résolution ou de mise en forme apparaissent, assurez-vous que les cellules sont bien formatées et visibles lors de la sélection. Kutools capture la plage telle qu’affichée, donc vérifiez qu’aucune ligne ou colonne n’est masquée.
Convertir une plage de cellules en image avec un code VBA
Pour les utilisateurs avancés ou souhaitant automatiser cette opération – par exemple pour exporter régulièrement différentes plages ou intégrer cela dans une macro plus large – VBA (Visual Basic for Applications) permet de convertir par programmation toute plage de cellules Excel en image. Cette méthode convient parfaitement si vous souhaitez obtenir des résultats cohérents et répétables, ou minimiser les manipulations manuelles.
- Sélectionnez la plage de cellules de votre feuille à exporter en image.
- Appuyez sur ALT + F11 sur votre clavier pour ouvrir la fenêtre de l’éditeur Microsoft Visual Basic for Applications (VBA).
- Dans l’éditeur VBA, cliquez sur Insérer > Module. Copiez-collez le code suivant dans la fenêtre de code:
Explication des paramètres:Sub SaveSelectedRangeAsImage() 'Updateby Extendoffice Dim rng As Range Dim chartObj As ChartObject Dim imgPath As Variant Dim fileName As String If TypeName(Selection) <> "Range" Then MsgBox "Please select a range before running the macro.", vbExclamation Exit Sub End If Set rng = Selection imgPath = Application.GetSaveAsFilename( _ InitialFileName:="RangeImage.png", _ FileFilter:="PNG Files (*.png), *.png", _ Title:="Save Image As") If imgPath = False Then Exit Sub rng.CopyPicture Appearance:=xlScreen, Format:=xlPicture Set chartObj = ActiveSheet.ChartObjects.Add(Left:=100, Top:=100, Width:=rng.Width, Height:=rng.Height) chartObj.Activate chartObj.Chart.Paste chartObj.Chart.Export fileName:=imgPath, FilterName:="PNG" chartObj.Delete MsgBox "Image saved to: " & imgPath, vbInformation End Sub- rng: la sélection actuelle de l’utilisateur dans la feuille, qui doit être une plage de cellules.
- imgPath: permet de choisir le dossier et le nom de fichier de l’image.
- Le code crée un graphique temporaire servant à héberger l’image, puis le supprime une fois l’exportation terminée. Le résultat final est sauvegardé sous fichier .PNG.
- Appuyez sur F5 pour exécuter la macro ou cliquez sur le bouton «Exécuter» dans la fenêtre VBA. Une boîte de dialogue s’ouvre: choisissez un dossier et indiquez un nom de fichier pour l’image, comme illustré ici:
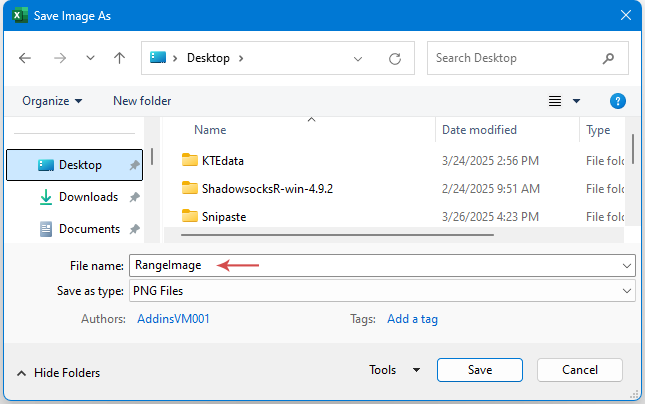
- Cliquez sur OK pour enregistrer votre plage en image PNG. Un message de confirmation avec le chemin du fichier s’affichera.
Dépannage et suggestions: veillez à sélectionner une plage de cellules valide avant d’exécuter la macro; sinon, un message d’erreur s’affichera. Si les paramètres de sécurité des macros de votre organisation limitent l’exécution des codes, contactez le service informatique ou activez les macros dans le Centre de gestion de la confidentialité. Pour des images de meilleure qualité, assurez-vous que les lignes ou colonnes non voulues soient masquées avant d’exécuter le script. Avant d’utiliser des macros sur des fichiers importants, il est conseillé d’enregistrer une copie de sauvegarde de votre classeur afin d’éviter toute modification accidentelle.
Alternative: Convertir une plage en image via l’exportation Microsoft PowerPoint d’Excel
Une autre méthode pratique, surtout pour ceux qui exploitent des données Excel dans des présentations, consiste à utiliser l’intégration avec PowerPoint afin de faciliter l’exportation en image. Cette méthode s’adresse aux utilisateurs intégrant régulièrement des données Excel dans des diapositives ou nécessitant une flexibilité supplémentaire pour annoter ou superposer des éléments après coup. L’inconvénient est qu’il faudra naviguer entre plusieurs applications.
- Sélectionnez la plage de cellules souhaitée dans Excel, puis appuyez sur Ctrl + C pour copier.
- Ouvrez PowerPoint et allez sur la diapositive où insérer l’image. Sélectionnez «Accueil» > «Coller» > «Collage spécial…» puis choisissez «Image (métafile amélioré)» ou «Image (PNG)». Cliquez ensuite sur OK. La sélection Excel sera collée sous forme d’image.
- Effectuez un clic droit sur l’image collée dans PowerPoint et sélectionnez «Enregistrer en tant qu’image…» pour l’export dans votre format et emplacement préférés.
Cette approche est particulièrement précieuse lorsque vous voulez inclure des données Excel dans un document ou une présentation hors Excel. L’image pourra alors être réintégrée dans tout type de fichier compatible avec les images, offrant ainsi une alternative accessible aux fonctions natives d’Excel.
Conclusion
La conversion de plages Excel en images simplifie la diffusion des données, améliore la cohérence visuelle et protège les contenus sensibles ou mis en forme contre les modifications accidentelles. La fonction Copier en tant qu’image d’Excel convient pour une exportation rapide et ponctuelle; Kutools pour Excel offre un flux de travail plus efficace pour les usages fréquents ou avancés, avec davantage de personnalisation et de formats de fichiers; enfin, VBA permet l’automatisation et le traitement par lots pour les utilisateurs à l’aise avec le script. L’utilisation de PowerPoint, comme décrit ci-dessus, offre plus de flexibilité pour les présentations. Quel que soit votre objectif– rapport, documentation ou partage collaboratif– choisissez la méthode la plus adaptée à vos attentes et à votre niveau de familiarité avec ces outils. En cas de problèmes (perte de mise en forme, capture partielle ou erreurs d’export), revérifiez votre sélection, l’affichage et la mise en forme des cellules et testez d’autres méthodes si besoin. Pour des conseils Excel supplémentaires et des guides complets de dépannage, consultez notre collection complète de guides et tutoriels Excel.
Meilleurs outils de productivité pour Office
Améliorez vos compétences Excel avec Kutools pour Excel, et découvrez une efficacité incomparable. Kutools pour Excel propose plus de300 fonctionnalités avancées pour booster votre productivité et gagner du temps. Cliquez ici pour obtenir la fonctionnalité dont vous avez le plus besoin...
Office Tab apporte l’interface par onglets à Office, simplifiant considérablement votre travail.
- Activez la modification et la lecture par onglets dans Word, Excel, PowerPoint, Publisher, Access, Visio et Project.
- Ouvrez et créez plusieurs documents dans de nouveaux onglets de la même fenêtre, plutôt que dans de nouvelles fenêtres.
- Augmente votre productivité de50 % et réduit des centaines de clics de souris chaque jour !
Tous les modules complémentaires Kutools. Une seule installation
La suite Kutools for Office regroupe les modules complémentaires pour Excel, Word, Outlook & PowerPoint ainsi qu’Office Tab Pro, idéal pour les équipes travaillant sur plusieurs applications Office.
- Suite tout-en-un — modules complémentaires Excel, Word, Outlook & PowerPoint + Office Tab Pro
- Un installateur, une licence — installation en quelques minutes (compatible MSI)
- Une synergie optimale — productivité accélérée sur l’ensemble des applications Office
- Essai complet30 jours — sans inscription, ni carte bancaire
- Meilleure valeur — économisez par rapport à l’achat d’add-ins individuels