Comment trier les feuilles de calcul par ordre alphabétique / alphanumérique dans Excel ?
Trier les feuilles de calcul dans Excel par ordre alphabétique ou alphanumérique peut grandement améliorer l'organisation et l'efficacité de votre classeur, surtout lorsque vous travaillez avec un grand nombre de feuilles. Ce guide vous accompagnera à travers quelques méthodes pour y parvenir, adaptées à différents niveaux de confort des utilisateurs avec Excel.
Trier les feuilles de calcul par ordre alphabétique / alphanumérique avec du code VBA
Trier les feuilles de calcul par ordre alphabétique / alphanumérique avec Kutools pour Excel
Trier les feuilles de calcul par ordre alphabétique / alphanumérique avec du code VBA
Le Centre de Support Microsoft fournit une macro pour trier les feuilles de calcul par ordre alphabétique. Suivez ces étapes pour l'appliquer :
1. Maintenez enfoncées les touches "ALT" + "F11", et la fenêtre "Microsoft Visual Basic for Applications" s'ouvre.
2. Cliquez sur "Insérer" > "Module", puis collez la macro suivante dans la fenêtre "Module".
VBA : Trier les feuilles par ordre alphabétique / alphanumérique
Sub SortWorkBook()
'Updateby Extendoffice
Dim xResult As VbMsgBoxResult
xTitleId = "KutoolsforExcel"
xResult = MsgBox("Sort Sheets in Ascending Order?" & Chr(10) & "Clicking No will sort in Descending Order", vbYesNoCancel + vbQuestion + vbDefaultButton1, xTitleId)
For i = 1 To Application.Sheets.Count
For j = 1 To Application.Sheets.Count - 1
If xResult = vbYes Then
If UCase$(Application.Sheets(j).Name) > UCase$(Application.Sheets(j + 1).Name) Then
Sheets(j).Move after:=Sheets(j + 1)
End If
ElseIf xResult = vbNo Then
If UCase$(Application.Sheets(j).Name) < UCase$(Application.Sheets(j + 1).Name) Then
Application.Sheets(j).Move after:=Application.Sheets(j + 1)
End If
End If
Next
Next
End Sub
3. Appuyez sur la touche "F5" pour exécuter cette macro. Dans la boîte de dialogue qui apparaît ensuite, cliquez sur "Oui" pour trier toutes les feuilles de calcul par ordre alphabétique croissant ; cliquez sur "Non" pour les trier par ordre alphabétique décroissant.
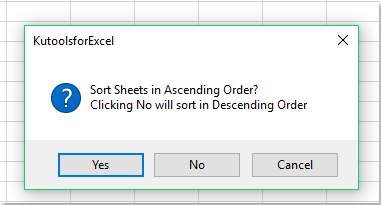
Trier les feuilles de calcul par ordre alphabétique / alphanumérique avec Kutools pour Excel
Simplifiez votre flux de travail avec l'utilitaire "Trier toutes les feuilles" de "Kutools pour Excel" ! Peu importe le nombre de feuilles de calcul que vous avez, il vous aide sans effort à les organiser. Il prend en charge divers types de tri, y compris Tri alphabétique, Tri exact, Tri par couleur et Tri inverse. De plus, vous pouvez déplacer les feuilles de calcul vers le haut ou vers le bas à votre convenance et réinitialiser facilement le tri. Rendez votre travail sur Excel plus efficace et pratique !
1. Cliquez sur "Kutools Plus" > "Feuille de calcul" > "Trier toutes les feuilles". Voir capture d'écran :
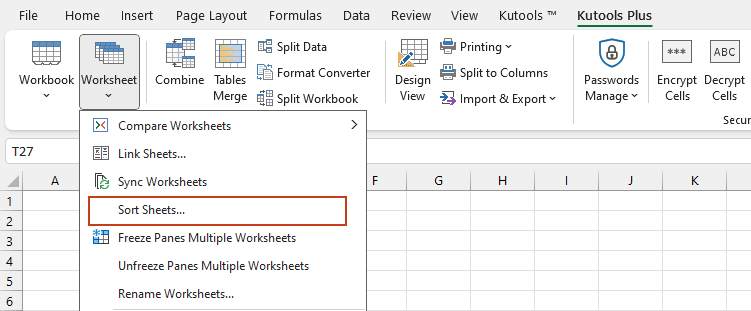
2. Dans la boîte de dialogue "Trier toutes les feuilles", sélectionnez un type de tri dont vous avez besoin dans le volet de droite, comme "Tri alphabétique", "Tri exact", puis cliquez sur le bouton "OK".
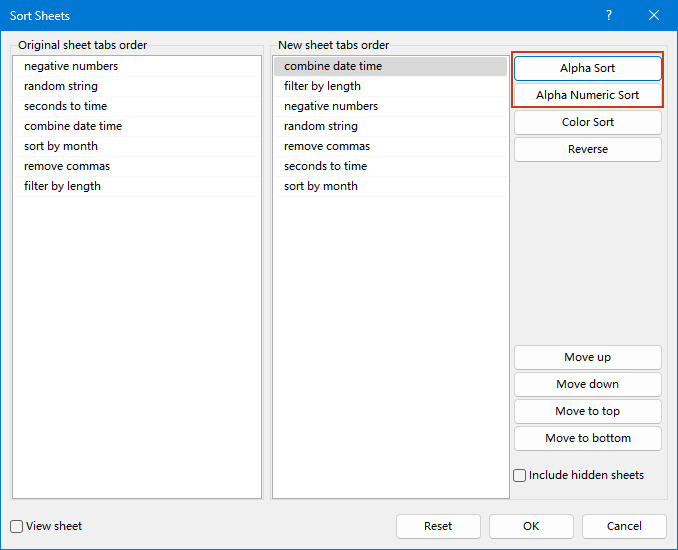
Ensuite, toutes les feuilles de calcul sont triées selon le type de tri spécifié.

Kutools pour Excel - Boostez Excel avec plus de 300 outils essentiels. Profitez de fonctionnalités IA gratuites en permanence ! Obtenez-le maintenant
Cet article propose deux méthodes pour trier les feuilles de calcul par ordre alphabétique ou alphanumérique : le code VBA et Kutools pour Excel. Choisissez la méthode qui convient le mieux à vos besoins. La méthode du code VBA est idéale pour ceux qui connaissent bien le script et offre une solution hautement personnalisable. Pendant ce temps, Kutools pour Excel fournit un outil convivial de tri des feuilles qui organise rapidement et efficacement toutes les feuilles sans nécessiter de codage. Si vous êtes intéressé par l'exploration de plus d'astuces et conseils Excel, notre site web propose des milliers de tutoriels.
Article connexe :
Trier les onglets des feuilles de calcul par couleur
Meilleurs outils de productivité pour Office
Améliorez vos compétences Excel avec Kutools pour Excel, et découvrez une efficacité incomparable. Kutools pour Excel propose plus de300 fonctionnalités avancées pour booster votre productivité et gagner du temps. Cliquez ici pour obtenir la fonctionnalité dont vous avez le plus besoin...
Office Tab apporte l’interface par onglets à Office, simplifiant considérablement votre travail.
- Activez la modification et la lecture par onglets dans Word, Excel, PowerPoint, Publisher, Access, Visio et Project.
- Ouvrez et créez plusieurs documents dans de nouveaux onglets de la même fenêtre, plutôt que dans de nouvelles fenêtres.
- Augmente votre productivité de50 % et réduit des centaines de clics de souris chaque jour !
Tous les modules complémentaires Kutools. Une seule installation
La suite Kutools for Office regroupe les modules complémentaires pour Excel, Word, Outlook & PowerPoint ainsi qu’Office Tab Pro, idéal pour les équipes travaillant sur plusieurs applications Office.
- Suite tout-en-un — modules complémentaires Excel, Word, Outlook & PowerPoint + Office Tab Pro
- Un installateur, une licence — installation en quelques minutes (compatible MSI)
- Une synergie optimale — productivité accélérée sur l’ensemble des applications Office
- Essai complet30 jours — sans inscription, ni carte bancaire
- Meilleure valeur — économisez par rapport à l’achat d’add-ins individuels