Comment ouvrir plusieurs classeurs automatiquement dans Excel ?
Utilisez-vous fréquemment certains classeurs Excel ? Il existe un moyen pratique de configurer Excel pour que ces classeurs spécifiques s'ouvrent automatiquement chaque fois que vous lancez le programme. Ce guide vous montrera comment configurer les paramètres dans Excel pour ouvrir automatiquement plusieurs classeurs, rationalisant ainsi votre flux de travail dès le départ.
Ouvrir automatiquement des classeurs en les ajoutant au dossier Démarrage XL
Ouvrir automatiquement des classeurs avec Kutools pour Excel
 Ouvrir automatiquement des classeurs en les ajoutant au dossier Démarrage XL
Ouvrir automatiquement des classeurs en les ajoutant au dossier Démarrage XL
Si vous déplacez un classeur vers le dossier Démarrage XL, ce classeur s'ouvrira automatiquement à chaque fois que vous ouvrez un fichier Excel.
En général, ce dossier Démarrage XL est situé dans le chemin suivant : C:\Program Files\Microsoft Office\Office14\XLSTART.
Double-cliquez sur l'explorateur pour l'ouvrir, puis copiez et collez ce chemin : C:\Program Files\Microsoft Office\Office14\XLSTART. Appuyez sur la touche Entrée, puis déplacez les classeurs que vous souhaitez ouvrir automatiquement la prochaine fois dans le dossier Démarrage XL. Voir capture d'écran :
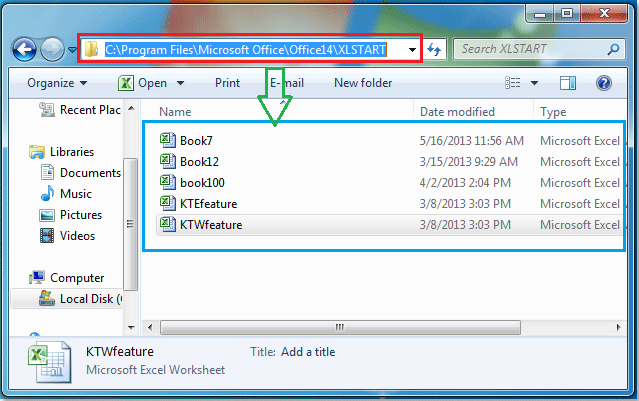
Ensuite, fermez l'explorateur. Lorsque vous lancez un fichier Excel, les classeurs du dossier Démarrage XL s'ouvriront automatiquement.
- Vous pouvez spécifier un autre dossier de démarrage en plus du dossier Démarrage XL, procédez comme suit :
- Cliquez sur Fichier > Options, dans la boîte de dialogue Options Excel, cliquez sur l'onglet Avancé dans le volet gauche, faites défiler jusqu'à la section Général, et entrez le nom du dossier où vous souhaitez qu'Excel ouvre automatiquement les fichiers dans la zone Au démarrage, ouvrir tous les fichiers dans. Voir capture d'écran :
- Cliquez ensuite sur OK. Lorsque vous démarrez Excel, il ouvre automatiquement tous les classeurs dans les dossiers Démarrage XL et le dossier alternatif que vous avez spécifié.

- Si vous ne souhaitez pas ouvrir ces classeurs pendant une longue période, vous pouvez supprimer les fichiers des dossiers Démarrage XL et effacer le chemin du fichier de la zone Au démarrage, ouvrir tous les fichiers.
 Ouvrir automatiquement des classeurs avec Kutools pour Excel
Ouvrir automatiquement des classeurs avec Kutools pour Excel
Si vous avez installé Kutools pour Excel, son outil Ouvrir ces classeurs lorsque Excel démarre la prochaine fois peut nous aider à ouvrir automatiquement plusieurs classeurs spécifiés chaque fois que vous démarrez le programme Excel.
1. Ouvrez les classeurs que vous souhaitez ouvrir simultanément la prochaine fois.
2. Cliquez sur Kutools Plus > Classeur > Ouvrir ces classeurs lorsque Excel démarre la prochaine fois. Voir capture d'écran :
3. Dans la boîte de dialogue Ouvrir ces classeurs lorsque Excel démarre la prochaine fois, tous les classeurs ouverts sont listés dans la zone de liste, sélectionnez les classeurs que vous souhaitez ouvrir automatiquement à l'avenir. Voir capture d'écran :

4. Cliquez sur OK. Et tous les classeurs spécifiés s'ouvriront automatiquement la prochaine fois.
- Les classeurs que vous devez ouvrir automatiquement doivent être enregistrés et ils doivent être ouverts dans Excel.
- L'outil Ouvrir ces classeurs lorsque Excel démarre la prochaine fois de Kutools pour Excel ne nécessite pas de déplacer les classeurs vers un dossier spécifique, et il prend en charge l'ouverture automatique de n'importe quel classeur, peu importe le dossier dans lequel il se trouve. De plus, vous pouvez facilement désactiver l'ouverture automatique en cliquant sur le bouton Effacer. Cliquez ici pour en savoir plus sur cette fonctionnalité Ouvrir ces classeurs lorsque Excel démarre la prochaine fois.
Meilleurs outils de productivité pour Office
Améliorez vos compétences Excel avec Kutools pour Excel, et découvrez une efficacité incomparable. Kutools pour Excel propose plus de300 fonctionnalités avancées pour booster votre productivité et gagner du temps. Cliquez ici pour obtenir la fonctionnalité dont vous avez le plus besoin...
Office Tab apporte l’interface par onglets à Office, simplifiant considérablement votre travail.
- Activez la modification et la lecture par onglets dans Word, Excel, PowerPoint, Publisher, Access, Visio et Project.
- Ouvrez et créez plusieurs documents dans de nouveaux onglets de la même fenêtre, plutôt que dans de nouvelles fenêtres.
- Augmente votre productivité de50 % et réduit des centaines de clics de souris chaque jour !
Tous les modules complémentaires Kutools. Une seule installation
La suite Kutools for Office regroupe les modules complémentaires pour Excel, Word, Outlook & PowerPoint ainsi qu’Office Tab Pro, idéal pour les équipes travaillant sur plusieurs applications Office.
- Suite tout-en-un — modules complémentaires Excel, Word, Outlook & PowerPoint + Office Tab Pro
- Un installateur, une licence — installation en quelques minutes (compatible MSI)
- Une synergie optimale — productivité accélérée sur l’ensemble des applications Office
- Essai complet30 jours — sans inscription, ni carte bancaire
- Meilleure valeur — économisez par rapport à l’achat d’add-ins individuels
