Comment insérer l'emplacement du fichier Excel actuel dans une cellule d'Excel ?
Insérer manuellement l'emplacement du fichier actuel dans une cellule Excel peut être fastidieux, car cela implique généralement de rechercher et de taper le chemin du fichier. Pour rationaliser ce processus, cet article présentera trois méthodes efficaces pour afficher ou insérer rapidement l'emplacement ou le chemin du fichier du classeur Excel actuel directement dans une cellule, simplifiant ainsi votre flux de travail.
- Insérer l'emplacement du fichier Excel actuel avec la commande Emplacement du document
- Insérer l'emplacement du fichier Excel actuel dans une cellule avec Kutools pour Excel
- Insérer l'emplacement du fichier Excel actuel dans une cellule avec une formule
 Insérer l'emplacement du fichier Excel actuel avec la commande Emplacement du document
Insérer l'emplacement du fichier Excel actuel avec la commande Emplacement du document
Dans Excel, nous pouvons afficher le chemin complet du fichier Excel actuel en utilisant la commande Emplacement du document. Cependant, cette commande ne se trouve pas dans le Ruban. Nous pouvons ajouter cette commande à la barre d'outils Accès rapide en suivant les étapes ci-dessous :
- Étape 1 : Cliquez sur "Fichier" > "Options" dans Excel.
- Étape 2 : Dans la boîte de dialogue "Options Excel", cliquez sur le bouton "Barre d'outils Accès rapide".
- Étape 3 : Dans la liste déroulante de la section "Choisir une commande depuis", sélectionnez "Toutes les commandes".
- Étape 4 : Trouvez l'élément "Emplacement du document" et sélectionnez-le.
- Étape 5 : Cliquez sur le bouton "Ajouter".
- Étape 6 : Cliquez sur le bouton OK.

La commande Emplacement du document est alors ajoutée à la barre d'outils Accès rapide. Voir capture d'écran.
Elle affiche le chemin de sauvegarde du classeur actuel dans la zone Emplacement du document. Nous pouvons copier le chemin et le coller dans n'importe quelle cellule.
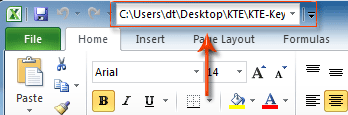
 Insérer l'emplacement du fichier Excel actuel dans une cellule avec Kutools pour Excel
Insérer l'emplacement du fichier Excel actuel dans une cellule avec Kutools pour Excel
L'outil "Copier le chemin complet" de Kutools pour Excel permet de copier facilement le chemin complet du classeur actuel en un seul clic. Le chemin copié est stocké dans le presse-papiers, et vous pouvez le coller n'importe où.
Étape 1 : Cliquez sur "Kutools Plus" > "Classeur" > "Copier le chemin complet". Voir capture d'écran.

Étape 2 : Collez le chemin copié dans n'importe quelle cellule.
Kutools pour Excel - Boostez Excel avec plus de 300 outils essentiels. Profitez de fonctionnalités IA gratuites en permanence ! Obtenez-le maintenant
 Insérer l'emplacement du fichier Excel actuel dans une cellule avec une formule
Insérer l'emplacement du fichier Excel actuel dans une cellule avec une formule
Si vous êtes familiarisé avec les formules Excel, vous pouvez obtenir l'emplacement du fichier Excel actuel directement dans une cellule en entrant la formule ci-dessous.
=LEFT(CELL("filename"),FIND("[",CELL("filename"),1)-1)
Articles connexes :
Insérer les informations du classeur
Ouvrir ces fichiers lorsque Excel démarre la prochaine fois
Meilleurs outils de productivité pour Office
Améliorez vos compétences Excel avec Kutools pour Excel, et découvrez une efficacité incomparable. Kutools pour Excel propose plus de300 fonctionnalités avancées pour booster votre productivité et gagner du temps. Cliquez ici pour obtenir la fonctionnalité dont vous avez le plus besoin...
Office Tab apporte l’interface par onglets à Office, simplifiant considérablement votre travail.
- Activez la modification et la lecture par onglets dans Word, Excel, PowerPoint, Publisher, Access, Visio et Project.
- Ouvrez et créez plusieurs documents dans de nouveaux onglets de la même fenêtre, plutôt que dans de nouvelles fenêtres.
- Augmente votre productivité de50 % et réduit des centaines de clics de souris chaque jour !
Tous les modules complémentaires Kutools. Une seule installation
La suite Kutools for Office regroupe les modules complémentaires pour Excel, Word, Outlook & PowerPoint ainsi qu’Office Tab Pro, idéal pour les équipes travaillant sur plusieurs applications Office.
- Suite tout-en-un — modules complémentaires Excel, Word, Outlook & PowerPoint + Office Tab Pro
- Un installateur, une licence — installation en quelques minutes (compatible MSI)
- Une synergie optimale — productivité accélérée sur l’ensemble des applications Office
- Essai complet30 jours — sans inscription, ni carte bancaire
- Meilleure valeur — économisez par rapport à l’achat d’add-ins individuels