Comment ajouter des valeurs à plusieurs cellules dans Excel ?
Ajouter une valeur à plusieurs cellules dans Excel peut être fait rapidement et efficacement en utilisant les bonnes méthodes. Ce guide vous présentera plusieurs techniques qui simplifient le processus, vous assurant de pouvoir mettre à jour vos données rapidement et facilement.
- Ajouter une valeur à plusieurs cellules avec VBA
- Ajouter une valeur à plusieurs cellules avec Kutools pour Excel
Ajouter une valeur à plusieurs cellules avec VBA
Utiliser des macros peut simplifier les tâches répétitives et rendre votre travail plus efficace. La macro suivante démontre comment ajouter des valeurs à plusieurs cellules.
Étape1 : Sélectionnez les cellules auxquelles vous ajouterez une valeur.
Étape2 : Maintenez les touches "ALT" + "F11" enfoncées, et cela ouvre la fenêtre "Microsoft Visual Basic pour Applications".
Étape3 : Cliquez sur "Insérer" > "Module", et collez le VBA suivant dans la Fenêtre Module.
Code VBA : Ajouter une valeur aux cellules sélectionnées dans Excel
Sub Add2Formula()
'Updated by Extendoffice 2024/07/23
For Each c In Selection
c.Activate
ActiveCell.FormulaR1C1 = "= " & ActiveCell.Formula & "+300"
Next c
End Sub- La macro peut écraser le contenu des cellules, donc faites une sauvegarde si nécessaire.
- Cette macro fonctionne uniquement pour les cellules qui ne contiennent pas déjà de formules.
- Cette macro ajoutera300 à toutes les cellules sélectionnées. Si vous souhaitez ajouter une autre valeur, veuillez remplacer le300 par une autre valeur.
Ajouter une valeur à plusieurs cellules avec Kutools pour Excel
"Kutools pour Excel" nous offre une méthode alternative facile à utiliser, et sa fonctionnalité "Calcul" peut nous aider à ajouter facilement une valeur à plusieurs cellules.
Étape1 : Sélectionnez les cellules auxquelles vous ajouterez la même valeur.
Étape2 : Cliquez sur "Kutools" > "Plus" > "Calcul".
Étape3 : Sélectionnez "Addition" dans la section "Calcul", et entrez la valeur que vous ajouterez aux cellules sélectionnées. Ici, j'ai entré la valeur300. Voir capture d'écran :

Étape4 : Cochez l'option "Créer des formules".
Étape5 : Cliquez sur "OK".
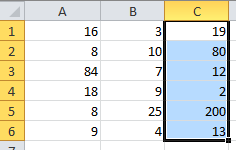 | >>> |  |
Cette fonctionnalité prend en charge toutes sortes d'opérations mathématiques sur toutes les cellules sélectionnées ensemble :
- Addition : Plus un opérande spécifié.
- Soustraction : Soustraire l'opérande spécifié.
- Multiplication : Chaque valeur des cellules est multipliée par l'opérande.
- Division : Chaque valeur des cellules est divisée par l'opérande.
- Puissance : Chaque valeur de la cellule élève l'opérande.
- Arrondissement : Arrondir chaque valeur d'une cellule aux nombres décimaux (opérande spécifié).
- Fonction : Applique une fonction à chaque valeur d'une cellule.
- Personnalisé : Créer une expression de type formule et l'appliquer à chaque valeur d'une cellule.
Article Connexe
Meilleurs outils de productivité pour Office
Améliorez vos compétences Excel avec Kutools pour Excel, et découvrez une efficacité incomparable. Kutools pour Excel propose plus de300 fonctionnalités avancées pour booster votre productivité et gagner du temps. Cliquez ici pour obtenir la fonctionnalité dont vous avez le plus besoin...
Office Tab apporte l’interface par onglets à Office, simplifiant considérablement votre travail.
- Activez la modification et la lecture par onglets dans Word, Excel, PowerPoint, Publisher, Access, Visio et Project.
- Ouvrez et créez plusieurs documents dans de nouveaux onglets de la même fenêtre, plutôt que dans de nouvelles fenêtres.
- Augmente votre productivité de50 % et réduit des centaines de clics de souris chaque jour !
Tous les modules complémentaires Kutools. Une seule installation
La suite Kutools for Office regroupe les modules complémentaires pour Excel, Word, Outlook & PowerPoint ainsi qu’Office Tab Pro, idéal pour les équipes travaillant sur plusieurs applications Office.
- Suite tout-en-un — modules complémentaires Excel, Word, Outlook & PowerPoint + Office Tab Pro
- Un installateur, une licence — installation en quelques minutes (compatible MSI)
- Une synergie optimale — productivité accélérée sur l’ensemble des applications Office
- Essai complet30 jours — sans inscription, ni carte bancaire
- Meilleure valeur — économisez par rapport à l’achat d’add-ins individuels