Comment réduire ou masquer le Ruban dans Excel ?
Le ruban dans Excel est une barre d'outils puissante qui offre un accès rapide aux fonctionnalités, outils et paramètres d'Excel. Cependant, il peut également occuper un espace d'écran précieux, ce qui peut poser problème sur les petits écrans ou lorsque vous avez besoin d'un espace de travail plus propre pour vous concentrer sur vos données. Ce tutoriel vous guidera à travers différentes méthodes pour réduire ou masquer complètement le ruban dans Excel, maximisant ainsi votre espace de travail.
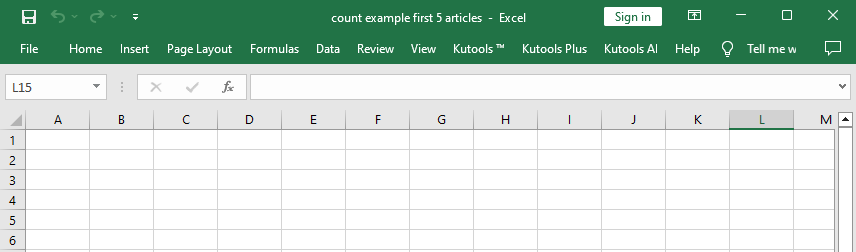
- Avec un raccourci
- En double-cliquant sur n'importe quel onglet du ruban
- Avec l'option Réduire le Ruban
Réduire ou masquer le Ruban dans Excel
Cette section propose trois méthodes pour vous aider à réduire ou masquer le ruban Excel.
Avec un raccourci
Ce raccourci bascule le ruban, alternant entre sa réduction et son affichage complet.
En double-cliquant sur n'importe quel onglet du ruban
Pour ceux qui préfèrent utiliser la souris, double-cliquer sur n'importe quel onglet du ruban offre une méthode simple et efficace pour gérer son affichage.
Comme illustré dans la démonstration suivante :
- Double-cliquez sur l'un des onglets (par exemple, Accueil) pour masquer le ruban.
- Double-cliquez à nouveau sur l'onglet pour restaurer le ruban en affichage complet.
Avec l'option Réduire le Ruban
Excel propose également un bouton dédié pour gérer l'affichage du ruban, appelé option "Réduire le Ruban", qui peut être particulièrement utile pour ceux qui recherchent une solution plus permanente.
Cliquez avec le bouton droit sur n'importe quel onglet et sélectionnez l'option "Réduire le Ruban".
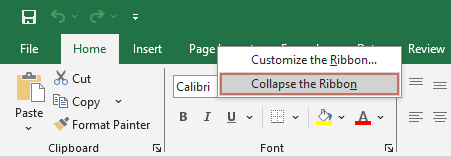
Ou vous pouvez cliquer sur la flèche vers le haut dans le coin inférieur droit du ruban pour le réduire.
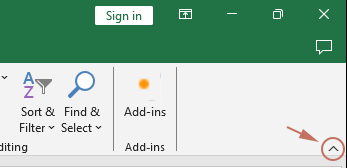
Gérez facilement la taille de votre espace de travail dans Excel avec Kutools pour Excel
Si vous souhaitez maximiser votre espace de travail, l'"espace de travail" de Kutools pour Excel peut vous aider. Veuillez suivre les étapes ci-dessous.
Kutools pour Excel - Regorge de plus de 300 outils essentiels pour Excel. Profitez de fonctionnalités IA définitivement gratuites ! Téléchargez dès maintenant !
Après avoir installé Kutools pour Excel, sélectionnez "Kutools" > "Affichage" > "Espace de travail".
Dans la barre "Espace de travail", vous pouvez :
- Masquer le ruban, la barre d'état et la barre de formule en cliquant sur le dernier bouton.
- Masquer la barre d'état et la barre de formule en cliquant sur le troisième bouton.
- Masquer uniquement la barre d'état en cliquant sur le deuxième bouton.
Pour en savoir plus sur cette fonctionnalité, visitez cette page : Changer la taille de l'espace de travail : afficher ou masquer le ruban, la barre de formule et la barre d'état dans Excel.
Kutools pour Excel - Boostez Excel avec plus de 300 outils essentiels. Profitez de fonctionnalités IA gratuites en permanence ! Obtenez-le maintenant
Gérer efficacement le ruban dans Excel peut considérablement améliorer votre environnement de travail en offrant plus d'espace et en réduisant l'encombrement à l'écran. En maîtrisant ces méthodes, vous pouvez vous assurer que votre espace de travail est optimisé selon vos besoins spécifiques, vous permettant de vous concentrer davantage sur l'analyse des données et moins sur la gestion de votre environnement logiciel.
Meilleurs outils de productivité pour Office
Améliorez vos compétences Excel avec Kutools pour Excel, et découvrez une efficacité incomparable. Kutools pour Excel propose plus de300 fonctionnalités avancées pour booster votre productivité et gagner du temps. Cliquez ici pour obtenir la fonctionnalité dont vous avez le plus besoin...
Office Tab apporte l’interface par onglets à Office, simplifiant considérablement votre travail.
- Activez la modification et la lecture par onglets dans Word, Excel, PowerPoint, Publisher, Access, Visio et Project.
- Ouvrez et créez plusieurs documents dans de nouveaux onglets de la même fenêtre, plutôt que dans de nouvelles fenêtres.
- Augmente votre productivité de50 % et réduit des centaines de clics de souris chaque jour !
Tous les modules complémentaires Kutools. Une seule installation
La suite Kutools for Office regroupe les modules complémentaires pour Excel, Word, Outlook & PowerPoint ainsi qu’Office Tab Pro, idéal pour les équipes travaillant sur plusieurs applications Office.
- Suite tout-en-un — modules complémentaires Excel, Word, Outlook & PowerPoint + Office Tab Pro
- Un installateur, une licence — installation en quelques minutes (compatible MSI)
- Une synergie optimale — productivité accélérée sur l’ensemble des applications Office
- Essai complet30 jours — sans inscription, ni carte bancaire
- Meilleure valeur — économisez par rapport à l’achat d’add-ins individuels