Comment convertir entre formule et texte/valeur
Le tutoriel montre différentes façons de convertir une formule en son résultat ou en sa chaîne de texte, ainsi que de convertir une formule sous forme de texte en une formule fonctionnelle qui affichera son résultat dans Excel.
CONVERTIR LES FORMULES EN VALEURS RÉELLES
- Appuyez sur F2 + F9 pour convertir les formules en valeurs réelles
- Utilisez le collage spécial d'Excel pour convertir les formules en valeurs réelles
- Astuce de glisser-déposer avec clic droit pour convertir les formules en valeurs réelles
- Script VBA (macro) pour convertir les formules en valeurs réelles
- Un seul clic pour convertir les formules en valeurs réelles
CONVERTIR LES FORMULES EN CHAÎNES DE TEXTE
- Ajoutez une apostrophe (') pour convertir les formules en chaînes de texte
- Astuce de remplacement (Ctrl + H) pour convertir les formules en chaînes de texte
- Fonctionnalité Afficher les formules d'Excel pour convertir les formules en chaînes de texte
- Script VBA (macro) pour convertir les formules en chaînes de texte
- Deux clics suffisent pour convertir les formules en chaînes de texte
CONVERTIR DU TEXTE EN FORMULES
- Script VBA (macro) pour convertir du texte en formules
- Deux clics suffisent pour convertir du texte en formules
Vous pouvez rencontrer différentes situations où vous souhaitez convertir des formules en texte ou en valeurs dans Excel :
Vous devez copier les valeurs réelles depuis le fichier Excel vers un autre fichier…
Vous devez envoyer un fichier Excel à d'autres personnes, mais certaines fonctions sont volatiles, la valeur sera recalculée lorsque le fichier sera ouvert sur un ordinateur différent avec des versions différentes d'Excel…
Vous ne voulez pas que le destinataire du fichier Excel sache quelles formules vous avez utilisées, car elles sont le fruit de votre travail acharné ; ou votre entreprise facture des clients pour créer des rapports avec des formules complexes. Vous devez donc remplacer les formules par leurs résultats…
Ne vous inquiétez pas, ici, notre équipe ExtendOffice a listé plusieurs façons de convertir des formules en texte ou en valeurs dans Excel pour répondre aux besoins de différents groupes.
CONVERTIR LES FORMULES EN VALEURS RÉELLES
Les méthodes ci-dessous vous aideront à convertir les formules en leurs valeurs tout en supprimant les formules en même temps. Appuyez sur Ctrl + Z pour annuler si vous voulez récupérer les formules.
Appuyez sur F2 + F9 pour convertir les formules en valeurs réelles
Cela fonctionne pour une seule cellule, mais c'est super facile à utiliser et à retenir. C'est idéal pour les groupes qui n'ont besoin d'éditer qu'une ou quelques cellules. Les étapes spécifiques sont les suivantes :
1. Placez votre souris sur la cellule et appuyez sur F2, ou double-cliquez sur la cellule, pour la modifier.
2. Appuyez sur F9, puis sur ENTRÉE.
 | 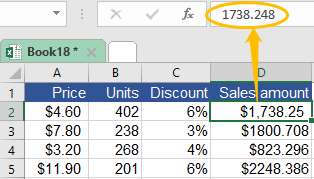 |
Utilisez le collage spécial d'Excel pour convertir les formules en valeurs réelles
Lorsque vous copiez, coupez et collez dans Excel, tout ce qui se trouve dans la ou les cellules sources sera collé dans la ou les cellules de destination par défaut. Mais parfois, cela pourrait ne pas être ce que vous voulez. La fonctionnalité Collage spécial d'Excel vous permet de coller uniquement ce que vous voulez. Pour accéder à cette fonctionnalité, voici deux méthodes :
• Appuyez sur Alt + E + S + V (Collage spécial d'Excel)
1. Copiez la cellule source ou la plage que vous souhaitez convertir en valeurs.
2. MAINTENEZ Alt enfoncé, puis appuyez successivement sur E, S et V.

3. Cliquez sur OK ou appuyez sur ENTRÉE.

• Utilisez le menu contextuel (Collage spécial d'Excel)
Si vous craignez de ne pas pouvoir mémoriser le raccourci ci-dessus, suivez les étapes suivantes :
1. Copiez la cellule source ou la plage que vous souhaitez convertir en valeurs.
2. Cliquez avec le bouton droit sur la ou les cellules de destination, sélectionnez l'icône (Valeurs) ci-dessous.
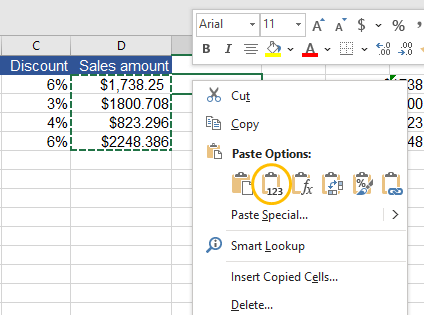 |  |
Ou suivez les étapes ci-dessous pour plus de détails :
1. Copiez la cellule source ou la plage que vous souhaitez convertir en valeurs.
2. Cliquez avec le bouton droit sur la ou les cellules de destination, sélectionnez Collage spécial.

3. Cliquez sur Valeurs et OK.
 | 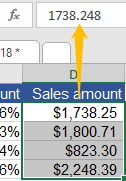 |
√ Petit conseil : Si des triangles verts apparaissent dans les coins supérieurs gauche des cellules de destination, sélectionnez la plage de cellules, le bouton Suivi des erreurs (l'icône jaune avec un point d'exclamation) apparaîtra. Cliquez dessus, sélectionnez Convertir en nombre. Les triangles verts disparaîtront ensuite.

Astuce de glisser-déposer avec clic droit pour convertir les formules en valeurs réelles
Si vous n'aimez pas beaucoup le collage spécial, vous pouvez convertir les formules en valeurs de cette manière :
1. Sélectionnez la cellule source ou la plage de cellules.
2. Positionnez le curseur sur la bordure de la ou des cellules, maintenant le pointeur changera en un pointeur de déplacement.
3. Cliquez avec le bouton droit (sans relâcher) avec le pointeur de déplacement, faites glisser la cellule vers l'emplacement souhaité, puis relâchez (vous pouvez également relâcher à l'emplacement d'origine).
4. Cliquez sur Copier ici uniquement en tant que valeurs.
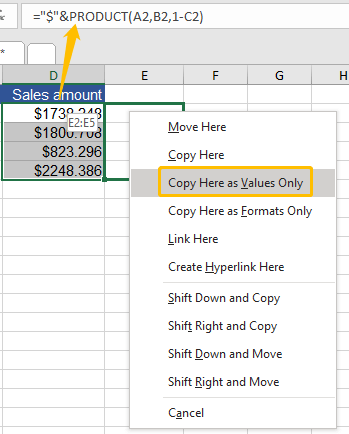 |  |
Script VBA (macro) pour convertir les formules en valeurs réelles
Si vous êtes habitué à utiliser VBA (Visual Basic for Applications) dans Excel, voici également un code macro pour vous, veuillez procéder comme suit : (Veuillez noter qu'après avoir exécuté le code macro ci-dessous, vous ne pourrez pas annuler l'action.)
1. Sélectionnez la cellule source ou la plage de cellules contenant les formules que vous souhaitez convertir en valeurs.

2. Appuyez sur Alt + F11, la fenêtre Microsoft Visual Basic for Applications apparaîtra.
3. Cliquez sur Insérer, puis cliquez sur Module dans la liste déroulante.

4. Collez le code suivant dans la fenêtre Module.
Sub ConvertFormulasToValues()
'Update by Extendoffice
Dim xRg As Range
Dim xCell As Range
Dim xRet As VbMsgBoxResult
Dim SLocation As String
On Error Resume Next
xRet = MsgBox("You can't undo this operation. " & "Click Yes to copy the workbook automatically?", vbYesNoCancel, "Kutools for Excel")
Select Case xRet
Case vbYes
'Backup a copy of the workbook to the same location.
ActiveWorkbook.SaveCopyAs Filename:=ActiveWorkbook.Path & "\Backup" & " " & ActiveWorkbook.Name
SLocation = ActiveWorkbook.Path & "\Backup" & " " & ActiveWorkbook.Name
MsgBox "The backup is: " & SLocation, vbInformation, "Kutools for Excel"
Case vbCancel
Exit Sub
End Select
'Please select the range which you want to convert formulas to values.
Set xRg = Selection
If TypeName(xRg) = "Range" Then
For Each xCell In xRg
If xCell.HasFormula Then
xCell.Formula = xCell.Value
End If
Next
End If
End Sub5. Appuyez sur F5 pour exécuter le code. Si nécessaire, cliquez sur Oui pour convertir les formules en leurs résultats tout en copiant automatiquement le classeur, la boîte de dialogue vous indiquera ensuite où se trouve la sauvegarde. Cliquez sur Non pour effectuer directement la conversion. Rappelez-vous, vous ne pouvez pas annuler cette opération.

Après l'opération, voici à quoi cela ressemble :

Un seul clic pour convertir les formules en valeurs réelles
Pour ceux qui n'aiment pas suivre des étapes compliquées, Kutools pour Excel est un outil très pratique pour vous permettre de convertir les formules en valeurs et de supprimer les formules en même temps dans Excel. Cela ne prend littéralement qu'un seul clic si vous avez installé Kutools :
1. Sélectionnez la plage de cellules source, trouvez le groupe Plages & Cellules dans l'onglet Kutools.
2. Cliquez sur En réel.

Maintenant, vous pouvez profiter du résultat.

CONVERTIR UNE FORMULE EN CHAÎNE DE TEXTE
Les méthodes ci-dessous vous aideront à convertir des formules en texte, afin que la chaîne de texte des formules apparaisse au lieu de leurs résultats.
Ajoutez une apostrophe (') pour convertir les formules en chaînes de texte
Une apostrophe empêche Excel d'interpréter la chaîne de texte comme une formule. Ajouter une apostrophe est donc toujours utile lorsque vous souhaitez afficher la chaîne de texte au lieu du résultat d'une formule (chaîne de texte). Et c'est assez simple, les étapes sont les suivantes :
1. Sélectionnez une cellule de formule et appuyez sur F2, ou double-cliquez sur la cellule, pour la modifier.
2. Ajoutez une apostrophe (') avant le signe égal (=).

3. Appuyez sur ENTRÉE, vous verrez maintenant la chaîne de texte apparaître dans la cellule.

Astuce de remplacement (Ctrl + H) pour convertir les formules en chaînes de texte
Cependant, dans le cas où vous souhaitez afficher toutes les chaînes de texte des formules dans la feuille de calcul actuelle, la fonctionnalité Remplacer dans Excel est un meilleur choix pour résoudre le problème.
1. Appuyez sur Ctrl + H, vous verrez la fenêtre Rechercher et remplacer.
2. Tapez = dans la zone Rechercher quoi, tapez '= dans la zone Remplacer par.

3. Cliquez sur Remplacer tout. Vous verrez toutes les formules apparaître dans la feuille de calcul actuelle.

Fonctionnalité Afficher les formules d'Excel pour convertir les formules en chaînes de texte
Dans Excel, il existe une fonctionnalité appelée Afficher les formules cachée dans l'onglet Formules. En utilisant cette fonctionnalité, les résultats des formules se convertiront facilement en chaînes de texte des formules :
Allez dans l'onglet Formules, trouvez le groupe Audit de formules, cliquez sur Afficher les formules.

La fonctionnalité rendra toutes les formules de la feuille de calcul visibles, comme ceci :

Script VBA (macro) pour convertir les formules en chaînes de texte
Si vous préférez utiliser des codes macros, celui ci-dessous vous aidera. Veuillez suivre les étapes suivantes :
1. Appuyez sur Alt + F11, la fenêtre Microsoft Visual Basic for Applications apparaîtra.
2. Cliquez sur Insérer, puis cliquez sur Module dans la liste déroulante.
3. Collez le code suivant dans la fenêtre Module.
Function ShowF(Rng As Range)
ShowF = Rng.Formula
End Function4. Revenez à la feuille de calcul, entrez la formule =ShowF(cellule source) dans la cellule de destination, par exemple :

5. Appuyez sur ENTRÉE. Vous verrez maintenant la formule apparaître.

Deux clics suffisent pour convertir les formules en chaînes de texte
Dans le cas où vous ne voulez pas supprimer les formules mais avez besoin de convertir facilement entre formules et chaînes de texte, Kutools pour Excel est un outil parfait dans Excel pour vous aider :
Cliquez sur Texte et sélectionnez Convertir la formule en texte après avoir sélectionné la plage de cellules que vous souhaitez convertir, comme ceci :

Voici à quoi cela ressemble après la conversion.

CONVERTIR DU TEXTE EN FORMULES
Disons que vous avez un rapport à montrer à la fois les formules et les valeurs, ou quelqu'un vous a envoyé un fichier Excel montrant des formules au lieu de leurs résultats.
Voici deux façons de convertir des chaînes de texte en formules pour afficher directement leurs résultats.
Script VBA (macro) pour convertir du texte en formules
1. Appuyez sur Alt + F11, la fenêtre Microsoft Visual Basic for Applications apparaîtra.
2. Cliquez sur Insérer, puis cliquez sur Module dans la liste déroulante.

3. Collez le code suivant dans la fenêtre Module.
Function Eval(Ref As String)
Application.Volatile
Eval = Evaluate(Ref)
End Function4. Revenez à la feuille de calcul, entrez la formule =Eval(cellule source) dans la cellule de destination, par exemple :

5. Appuyez sur ENTRÉE. Maintenant, vous pouvez voir le résultat de la formule.

Deux clics suffisent pour convertir du texte en formules
Il ne faut que deux clics si vous avez installé Kutools pour Excel dans Excel pour convertir du texte en formules : Sous l'onglet Kutools, vous pouvez simplement cliquer sur Texte et sélectionner Convertir le texte en formule après avoir sélectionné la plage de cellules que vous souhaitez convertir, comme ceci :

Voici à quoi cela ressemble après la conversion.

Les meilleurs outils de productivité pour Office
Kutools pour Excel résout la plupart de vos problèmes et augmente votre productivité de 80 %
- Barre de formule avancée (éditez facilement plusieurs lignes de texte et de formules); Mode Lecture (lisez et éditez facilement un grand nombre de cellules); Coller dans une plage filtrée...
- Fusionner des cellules/lignes/colonnes tout en conservant les données; Diviser le contenu des cellules; Consolider des lignes en double et faire la somme/moyenne... Empêcher les doublons dans les cellules; Comparer des plages...
- Sélectionner des lignes en double ou uniques; Sélectionner des lignes vides (toutes les cellules sont vides); Super Recherche et recherche floue dans de nombreux classeurs; Sélection aléatoire...
- Copie exacte de plusieurs cellules sans changer les références de formule; Créer automatiquement des références vers plusieurs feuilles; Insérer des puces, des cases à cocher et plus encore...
- Ajouter et insérer rapidement des formules, des plages, des graphiques et des images; Crypter les cellules avec mot de passe; Créer une liste de diffusion et envoyer des e-mails...
- Extraire du texte, ajouter du texte, supprimer par position, supprimer des espaces; Créer et imprimer des statistiques de page; Convertir entre le contenu des cellules et les commentaires...
- Super Filtre (enregistrer et appliquer des schémas de filtre à d'autres feuilles); Tri avancé par mois/semaine/jour, fréquence et plus; Filtre spécial par gras, italique...
- Consolider des classeurs et feuilles de calcul; Fusionner des tables basées sur des colonnes clés; Diviser les données en plusieurs feuilles; Conversion par lots de fichiers xls, xlsx et PDF...
- Regroupement dans les tableaux croisés dynamiques par numéro de semaine, jour de la semaine et plus... Afficher les cellules verrouillées/déverrouillées avec différentes couleurs; Mettre en évidence les cellules contenant des formules/noms...

- Activer l'édition et la lecture à onglets dans Word, Excel, PowerPoint, Publisher, Access, Visio et Project.
- Ouvrir et créer plusieurs documents dans de nouveaux onglets de la même fenêtre, plutôt que dans de nouvelles fenêtres.
- Augmente votre productivité de 50 % et réduit des centaines de clics de souris chaque jour !
