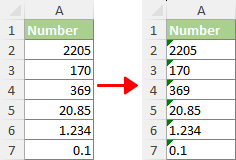Comment changer/convertir un nombre en texte dans Excel ?
Travailler avec des nombres dans Excel peut parfois être délicat, surtout lorsque des formats spécifiques sont requis. La conversion de nombres en texte est une nécessité courante dans divers scénarios, et comprendre comment le faire efficacement peut améliorer considérablement la gestion de vos données. Voici quelques raisons clés pour lesquelles vous pourriez avoir besoin de convertir des nombres en texte dans Excel : |
|
- « Gestion des grands nombres » : la limite de précision de 15 chiffres d'Excel peut provoquer des problèmes d'arrondi pour les longs numéros comme ceux des cartes de crédit. La conversion en texte empêche les inexactitudes pour les nombres dépassant 15 chiffres.
- « Conservation des zéros initiaux » : Excel supprime par défaut les zéros initiaux. Convertir en texte est crucial pour conserver les zéros dans les codes produits, codes postaux et identifiants similaires.
- « Prévention du formatage automatique des dates » : Excel transforme automatiquement les séquences de chiffres ressemblant à des dates (par exemple, « 01-01 ») en dates. Une conversion en texte est nécessaire pour conserver le format d'origine.
- « Recherches partielles de nombres » : Pour trouver des séquences spécifiques dans des nombres (comme trouver « 10 » dans « 101 », « 1110 »), l'utilisation du format texte est nécessaire car les formats numériques standards peuvent ne pas prendre en charge ces recherches.
- « Cohérence dans la correspondance des données » : Les fonctions comme VLOOKUP ou MATCH nécessitent des formats de données cohérents. La conversion en texte aide à faire correspondre les données avec précision, surtout lorsqu'il s'agit de formats incluant des zéros initiaux.
Étant donné ces scénarios, il est clair que convertir des nombres en texte dans Excel peut être crucial pour maintenir l'exactitude des données, assurer des recherches efficaces et prévenir un formatage automatique indésirable. Ce tutoriel vous guidera à travers différentes méthodes pour effectuer cette conversion, répondant à différents besoins et types de données.
- Changer un nombre en texte dans Excel
- Utiliser la commande Format de cellule (Idéal pour les grands ensembles de données ; conversion simple)
- Utiliser Kutools for Excel (Boîte à outils étendue ; idéal pour la manipulation multifacette des données)
- Utiliser la fonction TEXTE (Meilleur pour le formatage personnalisé ; besoins avancés)
- En ajoutant une apostrophe (Simple pour quelques nombres ; correction manuelle rapide)
- Utiliser l'assistant Conversion de texte en colonnes (Utile pour les colonnes uniques ; non adapté pour plusieurs colonnes)
- Astuce 1 : Convertir des nombres stockés sous forme de texte en nombres
- Astuce 2 : Convertir des nombres en mots anglais
Vidéo : Changer ou convertir un nombre en texte dans Excel
Convertir un nombre en texte avec la commande Format de cellule
La commande « Format de cellule » de Microsoft Excel est une méthode simple pour changer les formats de nombres. Elle est particulièrement utile lorsque vous devez convertir de grandes plages de nombres en texte sans altérer leur apparence.
- Sélectionnez les nombres que vous souhaitez convertir en texte.
Astuce : Vous pouvez d'abord formater des cellules vides en tant que texte avant d'entrer des nombres. Cela garantit que les nombres entrés ensuite seront traités comme du texte, particulièrement utile pour ajouter des zéros initiaux.
- Dans l'onglet Accueil, cliquez sur la flèche vers le bas dans le groupe Nombre, et choisissez « Texte ».

Résultat
Les nombres sélectionnés sont immédiatement convertis en texte.

(AD) Convertir ou écrire des nombres en mots avec Kutools
Explorez la polyvalence de Kutools for Excel avec sa fonctionnalité « Nombres en mots monétaires », convertissant facilement des nombres en expressions monétaires détaillées ou en mots simples. Supportant une vaste gamme allant jusqu'à 40 langues, la solution parfaite pour vos besoins n'est qu'à un clic.
- 🌟 Besoin de transformer « 12,75 » en « Douze dollars et soixante-quinze cents » pour plus de clarté financière ?
- 🌟 Préférez simplifier « 12,75 » en « Douze virgule sept cinq » pour une compréhension directe ?
Kutools for Excel s'adapte parfaitement à vos besoins ! Découvrez par vous-même la facilité qu'il apporte - avec plus de 300 fonctions Excel pratiques prêtes à l'emploi. Essayez-les toutes dès maintenant pendant 30 jours avec une période d'essai gratuite sans restrictions de fonctionnalités !
Changer des nombres en texte avec Kutools for Excel
« Kutools for Excel » propose une boîte à outils avancée pour rationaliser les tâches complexes de conversion dans Excel, comme illustré dans la capture d'écran ci-dessous, y compris la conversion de nombres en texte. Si vous avez installé « Kutools », appliquez son outil Convertir entre texte et nombre comme suit :
- Sélectionnez une ou plusieurs plages contenant des nombres que vous souhaitez convertir en texte.
- Cliquez sur « Kutools » > « Contenu » > « Convertir entre texte et nombre ».
 Astuce : Si l'utilitaire n'est pas visible dans la liste déroulante Contenu, recherchez-le dans la liste déroulante Conversion.
Astuce : Si l'utilitaire n'est pas visible dans la liste déroulante Contenu, recherchez-le dans la liste déroulante Conversion. - Dans la boîte de dialogue Convertir entre texte et nombre, sélectionnez l'option « Nombre en texte », puis cliquez sur « OK ». Cela convertira tous les nombres en texte dans la plage d'origine, comme illustré ci-dessous.
 Astuce :
Astuce :- Vous pouvez facilement identifier si un nombre est formaté en texte par son alignement à gauche dans la cellule, contrairement aux nombres standards qui s'alignent à droite.
- De plus, un petit triangle apparaissant dans le coin supérieur gauche de chaque cellule sélectionnée indique que ces cellules contiennent désormais les versions textuelles des nombres.
Remarque : Pour accéder à la fonctionnalité Convertir entre texte et nombre, ainsi qu'à une large gamme de plus de 300 outils innovants comme Convertir des nombres en mots, téléchargez Kutools for Excel dès maintenant ! Il offre une période d'essai gratuite de 30 jours, vous permettant de découvrir ses capacités étendues. Commencez à explorer dès aujourd'hui !
Changer un nombre en texte avec la fonction TEXTE
Bien que les méthodes mentionnées précédemment soient simples pour des conversions de base de nombres en texte, la fonction TEXTE dans Excel offre un niveau de personnalisation et de contrôle plus élevé. Cette fonction est particulièrement utile lorsque vous devez convertir des nombres en texte avec des exigences de formatage spécifiques.
Par exemple, si vous souhaitez afficher des nombres dans un format de devise particulier, maintenir un certain nombre de décimales, ou respecter d'autres formats numériques personnalisés, la fonction TEXTE est votre solution de choix. Elle vous permet de définir exactement le format du texte de sortie, rendant la fonction TEXTE un choix idéal pour les situations nécessitant précision et formatage personnalisé dans la présentation de vos données.
- Pour convertir les nombres en texte avec « au moins un chiffre » et « aucune décimale », utilisez cette formule :
=TEXT(A2,"0") - Pour convertir les nombres en texte avec « au moins deux chiffres » et « exactement 1 décimale », utilisez cette formule :
=TEXT(A7,"00.0") - Pour convertir les nombres en texte tout en « conservant leur formatage d'origine », utilisez cette formule :
=TEXT(A12,"General")Remarque : Si vous utilisez la formule ci-dessus sur un système avec des paramètres linguistiques non anglais et rencontrez une erreur #VALEUR, vous devrez peut-être envisager d'utiliser la formule alternative suivante :
=""&A12
- Vous pouvez facilement identifier si un nombre est formaté en texte par son alignement à gauche dans la cellule, contrairement aux nombres standards qui s'alignent à droite.
- Supposons que vous ayez un nombre dans la cellule A2 que vous souhaitez « formater en devise » et « ajouter le mot 'Dollars' après » (par exemple, convertir « 1234 » en « $1 234 Dollars »). Vous pouvez utiliser la formule suivante :
=TEXT(A2,"$#,##0") & " Dollars" - Vous pouvez également personnaliser le « format en numéro de sécurité sociale » (par exemple, convertir « 12345678 » en « 012-34-5678 ») en utilisant cette formule :
=TEXT(A2,"000-00-0000") - Pour convertir les résultats des formules TEXTE en leurs valeurs textuelles réelles, commencez par sélectionner les cellules contenant ces résultats et appuyez sur « Ctrl » + « C » pour copier. Ensuite, faites un clic droit sur les cellules en surbrillance et sélectionnez « Valeurs » dans la section « Options de collage ».

Changer un nombre en texte en ajoutant une apostrophe
Ajouter une apostrophe avant un nombre est une méthode rapide et manuelle idéale pour convertir des nombres individuels en format texte, particulièrement utile lorsque vous devez convertir seulement 2 ou 3 nombres en texte.
Pour ce faire, double-cliquez simplement sur une cellule et entrez une apostrophe (') avant le nombre dans la cellule.
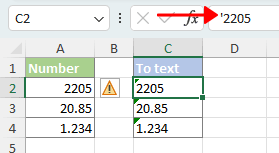
- Vous pouvez facilement identifier si un nombre est formaté en texte par son alignement à gauche dans la cellule, contrairement aux nombres standards qui s'alignent à droite.
- De plus, un petit triangle apparaissant dans le coin supérieur gauche de chaque cellule sélectionnée indique que ces cellules contiennent désormais les versions textuelles des nombres.
Convertir des nombres en texte en utilisant l'assistant Conversion de texte en colonnes
Conversion de texte en colonnes, un outil polyvalent dans Excel pour la manipulation des données, peut efficacement convertir une colonne de nombres en texte. C'est un choix idéal pour gérer les conversions de nombres en texte dans une seule colonne.
Remarque : Cette méthode peut être moins efficace pour les données réparties sur plusieurs colonnes, car la commande Conversion de texte en colonnes est conçue pour fonctionner sur une seule colonne à la fois.
- Sélectionnez les nombres que vous souhaitez convertir en texte.
- Dans l'onglet Données, dans le groupe Outils de données, choisissez « Conversion de texte en colonnes ».

- Dans la fenêtre contextuelle « Assistant Conversion de texte en colonnes », ignorez les « étapes 1 » et « 2 » en cliquant sur le bouton « Suivant ». À la troisième étape de l'assistant, sélectionnez le bouton radio « Texte », puis cliquez sur « Terminer » pour convertir les nombres de la colonne en texte.
 Astuce :
Astuce :- Vous pouvez facilement identifier si un nombre est formaté en texte par son alignement à gauche dans la cellule, contrairement aux nombres standards qui s'alignent à droite.
- De plus, un petit triangle apparaissant dans le coin supérieur gauche de chaque cellule sélectionnée indique que ces cellules contiennent désormais les versions textuelles des nombres.
Astuce 1 : Convertir des nombres stockés sous forme de texte en nombres
Pour convertir ces nombres formatés en texte en format numérique standard, afin qu'Excel puisse les reconnaître et les traiter comme des nombres réels pour toute opération de calcul, veuillez consulter ce tutoriel : Comment convertir massivement des nombres stockés sous forme de texte en nombres dans Excel ?
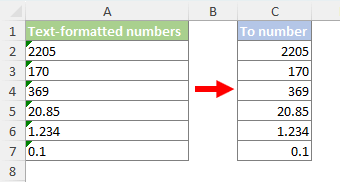
Astuce 2 : Convertir des nombres en mots anglais
Pour convertir des nombres en leurs équivalents en mots anglais ou en mots anglais de devises comme le montre la capture d'écran suivante, veuillez consulter ce tutoriel : Comment rapidement convertir des nombres en mots anglais dans Excel ?

Ci-dessus se trouve tout le contenu pertinent lié à la modification des nombres en texte dans Excel. J'espère que vous trouvez ce tutoriel utile. Si vous souhaitez explorer davantage d'astuces et de conseils Excel, veuillez cliquer ici pour accéder à notre vaste collection de milliers de tutoriels.
Articles connexes
Les meilleurs outils de productivité pour Office
Kutools pour Excel - Vous aide à vous démarquer de la foule
Kutools pour Excel compte plus de 300 fonctionnalités, garantissant que ce dont vous avez besoin est à portée d'un clic...
Office Tab - Activer la lecture et l'édition par onglets dans Microsoft Office (y compris Excel)
- Une seconde pour passer entre des dizaines de documents ouverts !
- Réduit de centaines le nombre de clics souris pour vous chaque jour, dites adieu à la main de la souris.
- Augmente votre productivité de 50 % lors de la visualisation et de l'édition de plusieurs documents.
- Apporte des onglets efficaces à Office (y compris Excel), tout comme Chrome, Edge et Firefox.
Table des matières
- Convertir un nombre en texte
- Vidéo
- Utiliser la commande Format de cellule
- Utiliser Kutools for Excel
- Utiliser la fonction TEXTE
- En ajoutant une apostrophe
- Utiliser l'assistant Conversion de texte en colonnes
- Astuce 1 : Convertir des nombres stockés sous forme de texte en nombres
- Astuce 2 : Convertir des nombres en mots anglais
- Articles connexes
- Les meilleurs outils de productivité bureautique
- Commentaires