Comment comparer deux classeurs pour détecter les différences ?
Dans notre travail quotidien, vous pouvez rencontrer des situations où il est nécessaire de comparer deux classeurs Excel. Par exemple, comparez les versions précédentes et actuelles d'un classeur pour trouver les différences, ou identifiez les modifications apportées par vos collègues dans vos classeurs. Dans ce tutoriel, nous illustrerons quatre façons de comparer deux classeurs pour détecter les différences.
Comparer deux classeurs côte à côte
Comparer deux classeurs côte à côte et mettre en évidence les différences
Comparer rapidement deux classeurs et marquer les différences en quelques clics seulement
Comparer facilement deux classeurs côte à côte et marquer les différences avec un outil incroyable
Comparer deux classeurs côte à côte
Pour comparer deux classeurs afin de détecter les changements et visualiser les différences simultanément, utilisez la fonction Afficher côte à côte dans Excel. Veuillez procéder comme suit :
1. Ouvrez les deux fichiers de classeur que vous souhaitez comparer dans Excel.
2. Allez dans l'onglet Affichage, puis cliquez sur Afficher côte à côte.

3. Par défaut, les deux fenêtres de classeur seront affichées horizontalement.

4. Pour afficher les deux fenêtres Excel côte à côte verticalement, cliquez sur Tout organiser dans l'onglet Affichage. Ensuite, sélectionnez l'option Verticale.
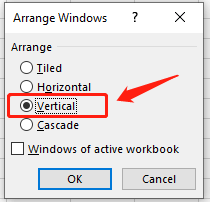
5. Cliquez sur le bouton OK pour organiser les deux classeurs Excel côte à côte.

Vous pouvez maintenant analyser les données des deux fichiers côte à côte et trouver les différences.
√ Remarques : Pour faire défiler les deux classeurs simultanément afin de faciliter la comparaison, assurez-vous que l'option Défilement synchrone est activée. Par défaut, cette option est généralement activée automatiquement une fois que vous activez le mode Afficher côte à côte.


Découvrez la magie d'Excel avec Kutools AI
- Exécution intelligente : Effectuez des opérations sur les cellules, analysez les données et créez des graphiques, le tout piloté par des commandes simples.
- Formules personnalisées : Générez des formules adaptées pour rationaliser vos flux de travail.
- Codage VBA : Écrivez et implémentez du code VBA sans effort.
- Interprétation des formules : Comprenez facilement des formules complexes.
- Traduction de texte : Surmontez les barrières linguistiques dans vos feuilles de calcul.
Comparer deux classeurs côte à côte et mettre en évidence les différences
Supposons que vous préfériez qu'Excel trouve les différences plutôt que vous-même lors de la comparaison des deux classeurs, permettez-moi de vous présenter cette méthode : Microsoft Spreadsheet Compare. Lorsque vous souhaitez détecter les différences entre deux classeurs, cet outil est parfait pour vous.
1. Cliquez sur Démarrer, recherchez Spreadsheet Compare, puis cliquez sur le bouton Ouvrir.

2. Cliquez sur Comparer des fichiers dans l'onglet Accueil.
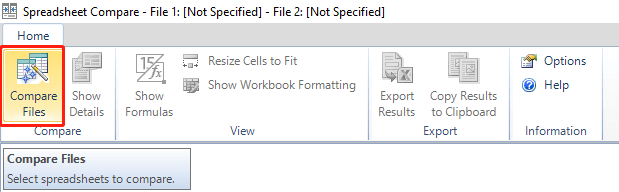
3. La boîte de dialogue Comparer des fichiers apparaît alors.

4. Sélectionnez les deux fichiers à comparer en cliquant sur les icônes de dossier sur le côté droit.
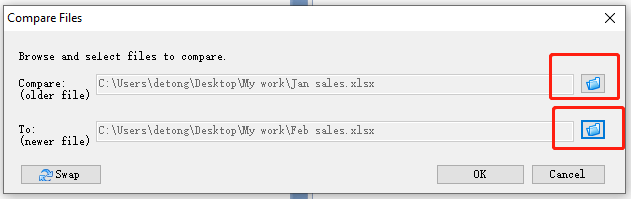
5. Cliquez sur le bouton OK pour obtenir le résultat.

Vous pouvez maintenant voir que les différences dans le deuxième classeur sont mises en évidence. Les détails de ces différences sont également listés.
Comparer rapidement deux classeurs et marquer les différences en quelques clics seulement
Pour trouver une méthode rapide de comparer deux fichiers et mettre en évidence les différences, je recommande une fonction pratique - la fonction Sélectionner les cellules identiques et différentes de Kutools pour Excel.
Après avoir installé gratuitement Kutools pour Excel, veuillez procéder comme suit :
1. Ouvrez les deux classeurs que vous souhaitez comparer dans Excel.
2. Allez dans l'onglet Kutools, cliquez sur Sélectionner, puis cliquez sur Sélectionner les cellules identiques et différentes dans la liste déroulante.

3. Dans la boîte de dialogue Sélectionner les cellules identiques et différentes, veuillez configurer comme suit :
- Dans la section Rechercher des valeurs, sélectionnez la plage de données dans le classeur des ventes de février ;
- Dans la section Selon, sélectionnez la plage de données dans le classeur des ventes de janvier ;
- Dans la section Basé sur, choisissez l'option Par cellule ;
- Dans la section Rechercher, choisissez l'option Valeurs différentes ;
- Dans la section Traitement des résultats sélectionnés, cochez une ou les deux cases à cocher et définissez une couleur pour marquer les résultats.

4. Cliquez sur le bouton OK pour démarrer le processus de comparaison. Une boîte de dialogue de résultat indique que 6 cellules ont été sélectionnées.

5. Cliquez sur le bouton OK pour obtenir le résultat.
 | >>> |  |
√ Remarques : Dans l'exemple ci-dessus, parce que nous voulons voir quelles sont les modifications apportées aux ventes de février par rapport aux ventes de janvier, la plage de données dans la section Rechercher des valeurs doit être choisie à partir du classeur des ventes de février.
Comparer facilement deux classeurs côte à côte et marquer les différences avec un outil incroyable
Kutools pour Excel fournit non seulement la fonctionnalité Sélectionner les cellules identiques et différentes pour comparer rapidement deux classeurs, mais aussi une autre fonctionnalité utile pour comparer facilement deux classeurs côte à côte et mettre en évidence les différences. Ici, je vous présente la fonctionnalité Comparer les feuilles de calcul de Kutools pour Excel.
Après avoir installé gratuitement Kutools pour Excel, veuillez procéder comme suit :
1. Ouvrez le classeur principal que vous souhaitez utiliser comme feuille de base.
2. Allez dans l'onglet Kutools Plus, cliquez sur Feuille de calcul, puis cliquez sur Comparer les feuilles de calcul dans la liste déroulante.

3. Une boîte de dialogue Comparer les feuilles de calcul apparaît. Veuillez configurer comme suit :
- Dans la section Principale, la feuille de calcul Jan active dans le classeur des ventes de janvier est déjà sélectionnée par défaut ;
- Dans la section Recherche, cliquez sur le bouton Parcourir pour sélectionner la feuille de calcul Fév dans le classeur des ventes de février.

4. Cliquez sur le bouton Suivant pour accéder à la page Paramètres, et configurez comme suit :
- Dans la section Marquer les résultats, définissez la manière dont vous souhaitez afficher les cellules différentes. Vous pouvez décider de sélectionner la couleur d'arrière-plan, la couleur de bordure inférieure ou la couleur de police pour mettre en évidence les cellules qui sont différentes selon vos besoins ;
- Spécifiez les couleurs pour trois résultats différents dans la section Marquer les résultats avec des couleurs : section :
- Cellules différentes dans la feuille principale et la feuille de recherche. Indiquez les cellules différentes entre les deux feuilles dans la zone de chevauchement de leurs plages utilisées. Par exemple, si la plage utilisée de la feuille de calcul principale est A1:D11, et la plage utilisée de la feuille de recherche est B3:E10, la zone de chevauchement sera B3:D10 ;
- Cellules qui n'existent que dans la feuille de calcul principale ;
- Cellules qui n'existent que dans la feuille de recherche.

√ Remarques : Par défaut, les trois couleurs dans la section Marquer les résultats avec des couleurs sont déjà définies. Vous pouvez modifier les couleurs selon vos préférences.
5. Cliquez sur le bouton OK pour obtenir le résultat. Vous pouvez voir que les différences sont mises en évidence dans les deux classeurs côte à côte.
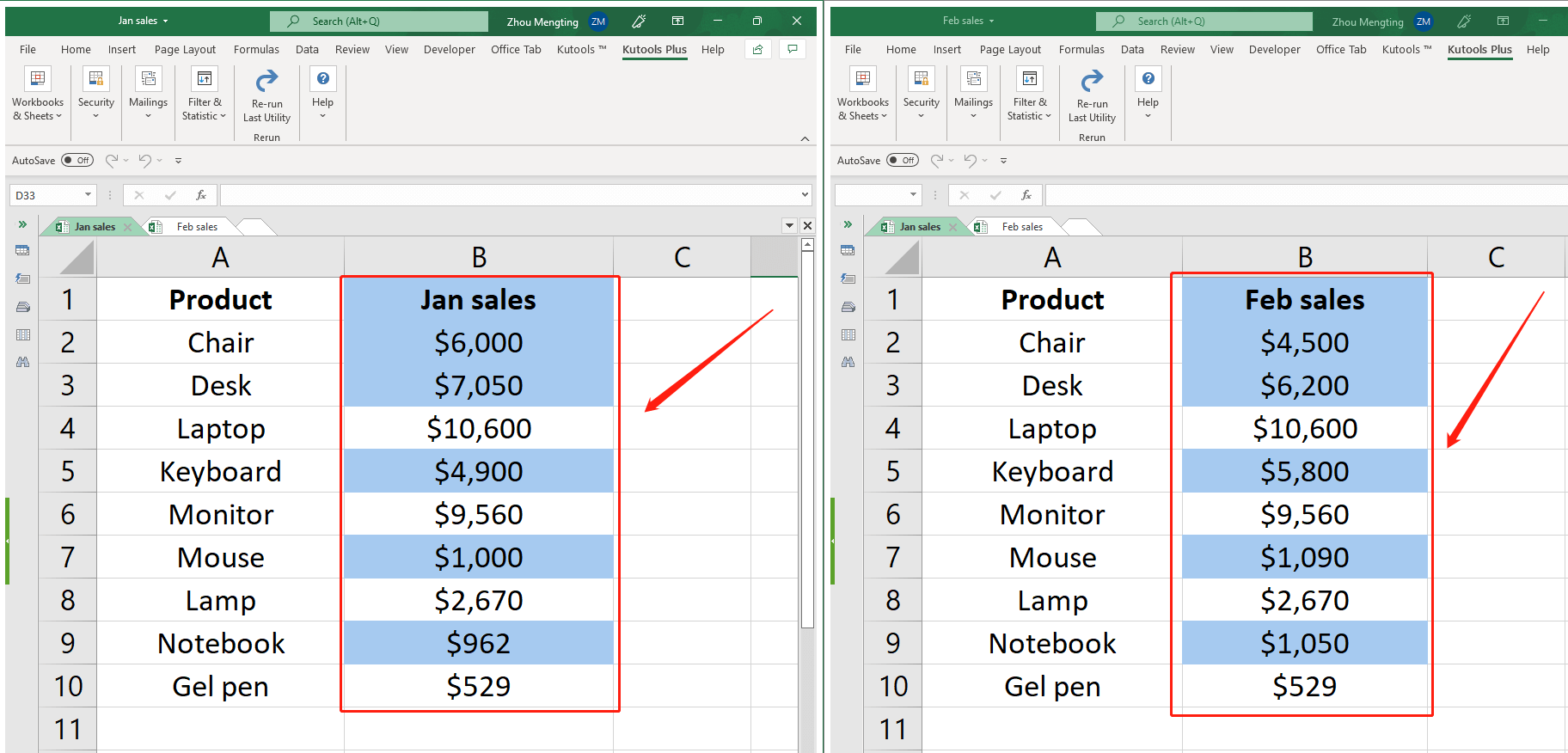
Meilleurs outils de productivité pour Office
Améliorez vos compétences Excel avec Kutools pour Excel, et découvrez une efficacité incomparable. Kutools pour Excel propose plus de300 fonctionnalités avancées pour booster votre productivité et gagner du temps. Cliquez ici pour obtenir la fonctionnalité dont vous avez le plus besoin...
Office Tab apporte l’interface par onglets à Office, simplifiant considérablement votre travail.
- Activez la modification et la lecture par onglets dans Word, Excel, PowerPoint, Publisher, Access, Visio et Project.
- Ouvrez et créez plusieurs documents dans de nouveaux onglets de la même fenêtre, plutôt que dans de nouvelles fenêtres.
- Augmente votre productivité de50 % et réduit des centaines de clics de souris chaque jour !
Tous les modules complémentaires Kutools. Une seule installation
La suite Kutools for Office regroupe les modules complémentaires pour Excel, Word, Outlook & PowerPoint ainsi qu’Office Tab Pro, idéal pour les équipes travaillant sur plusieurs applications Office.
- Suite tout-en-un — modules complémentaires Excel, Word, Outlook & PowerPoint + Office Tab Pro
- Un installateur, une licence — installation en quelques minutes (compatible MSI)
- Une synergie optimale — productivité accélérée sur l’ensemble des applications Office
- Essai complet30 jours — sans inscription, ni carte bancaire
- Meilleure valeur — économisez par rapport à l’achat d’add-ins individuels