Comment changer des chaînes de texte en casse de phrase dans Excel ?
Dans l'utilisation quotidienne d'Excel pour le traitement des données textuelles, vous aurez souvent besoin de la « casse de phrase », ce qui signifie mettre en majuscule uniquement la première lettre de chaque entrée tout en convertissant toutes les autres lettres en minuscules. Contrairement à la « casse correcte » (qui met en majuscule la première lettre de chaque mot via la fonction PROPER), la casse de phrase correspond plus naturellement aux conventions linguistiques standard et peut améliorer considérablement le professionnalisme de vos rapports et documents. Cet article présentera des méthodes pratiques pour implémenter la casse de phrase dans Excel à partir de différentes approches.
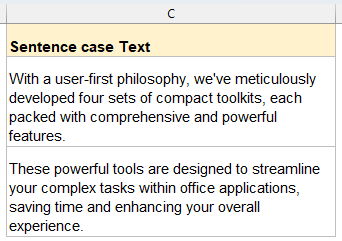
Changer des chaînes de texte en casse de phrase avec une formule
Dans Excel, vous pouvez utiliser une combinaison de fonctions pour extraire le premier caractère du texte, le convertir en majuscule, transformer les caractères restants en minuscules, puis les concaténer en une nouvelle chaîne.
Entrez ou copiez la formule suivante dans une cellule vide, puis faites glisser le curseur de remplissage vers le bas pour l'appliquer à d'autres cellules. Voir capture d'écran :
=UPPER(LEFT(A2,1)) & LOWER(MID(A2,2,LEN(A2)-1))
- GAUCHE(A2;1) prend le premier caractère de A2, et MAJUSCULE(...) le met en majuscule.
- STXT(A2;2;NBCAR(A2)-1) prend tous les caractères du 2ème jusqu'à la fin, et MINUSCULE(...) les met en minuscules.
- Le & relie la première lettre en majuscule et les caractères restants en minuscule en une seule chaîne.
Changer des chaînes de texte en casse de phrase ou autres cas avec Kutools
Bien que les fonctions natives d'Excel (comme MAJUSCULE, MINUSCULE, ou des formules personnalisées) puissent gérer les changements de casse de base, elles nécessitent des formules, une copie manuelle ou du VBA. Kutools pour Excel simplifie le processus : son utilitaire Changer la Casse convertit le texte en casse de phrase, MAJUSCULES, minuscules, casse correcte, inversion de la casse - instantanément et en masse - sans aucune formule ni macro.
Après avoir installé Kutools pour Excel, veuillez effectuer les étapes suivantes :
- Sélectionnez les cellules où vous souhaitez convertir la casse du texte.
- Cliquez Kutools > Texte > Changer la Casse…. Voir capture d'écran :

- Dans Changer la Casse boîte de dialogue, cochez l'option Casse de Phrase. Option, et cliquez OK ou Appliquer bouton.

Kutools remplace instantanément votre texte original par la nouvelle mise en forme de casse - pas de formules à copier, pas de VBA à exécuter, et pas d'étapes supplémentaires.
Changer des chaînes de texte en casse de phrase avec du code VBA
Si vous êtes expérimenté avec Microsoft Excel, utiliser VBA est un bon choix pour changer des chaînes de texte en casse de phrase.
- Maintenez enfoncées les touches ALT + F11, et cela ouvre la fenêtre Microsoft Visual Basic for Applications.
- Cliquez Insérer > Module, et collez la macro suivante dans la fenêtre Module.
Sub SentenceCase() 'Updateby Extendoffice Dim Rng As Range Dim WorkRng As Range On Error Resume Next xTitleId = "KutoolsforExcel" Set WorkRng = Application.Selection Set WorkRng = Application.InputBox("Range", xTitleId, WorkRng.Address, Type:=8) For Each Rng In WorkRng xValue = Rng.Value xStart = True For i = 1 To VBA.Len(xValue) ch = Mid(xValue, i, 1) Select Case ch Case "." xStart = True Case "?" xStart = True Case "a" To "z" If xStart Then ch = UCase(ch) xStart = False End If Case "A" To "Z" If xStart Then xStart = False Else ch = LCase(ch) End If End Select Mid(xValue, i, 1) = ch Next Rng.Value = xValue Next End Sub - Appuyez sur la touche F5 pour exécuter cette macro, puis une boîte de dialogue apparaît à l'écran pour sélectionner une plage, voir capture d'écran :

- Cliquez sur OK, et toutes les chaînes de texte sont converties en texte en casse de phrase.
Conclusion 🏁
Que vous préfériez la simplicité d'une formule intégrée, la commodité d'un clic de Kutools, ou la flexibilité d'une fonction VBA personnalisée, Excel propose plusieurs moyens de convertir du texte en une parfaite casse de phrase.
- Les formules fonctionnent très bien pour des ajustements rapides dans de petites plages sans modules complémentaires ;
- Kutools se distingue lorsque vous devez transformer instantanément de grandes sélections ou des sélections non contiguës sans aucun codage ;
- VBA offre une solution réutilisable à l'échelle du classeur pour les utilisateurs avancés à l'aise avec les macros.
Rappelez-vous qu'aucune méthode automatisée ne sera à 100 % parfaite pour tous les scénarios de texte, alors planifiez toujours une révision et des ajustements manuels, surtout lorsque vous travaillez avec du contenu qui inclut des noms propres, des termes techniques ou des exigences de formatage spécialisées. Si vous êtes intéressé par l'exploration d'autres astuces et conseils Excel, notre site Web propose des milliers de tutoriels pour vous aider à maîtriser Excel.
Articles connexes :
- Changer la casse du texte 2007 et 2010
- Changer des chaînes de texte en majuscules
- Changer des majuscules en minuscules
- Changer des majuscules en casse correcte ou titre
Meilleurs outils de productivité pour Office
Améliorez vos compétences Excel avec Kutools pour Excel, et découvrez une efficacité incomparable. Kutools pour Excel propose plus de300 fonctionnalités avancées pour booster votre productivité et gagner du temps. Cliquez ici pour obtenir la fonctionnalité dont vous avez le plus besoin...
Office Tab apporte l’interface par onglets à Office, simplifiant considérablement votre travail.
- Activez la modification et la lecture par onglets dans Word, Excel, PowerPoint, Publisher, Access, Visio et Project.
- Ouvrez et créez plusieurs documents dans de nouveaux onglets de la même fenêtre, plutôt que dans de nouvelles fenêtres.
- Augmente votre productivité de50 % et réduit des centaines de clics de souris chaque jour !
Tous les modules complémentaires Kutools. Une seule installation
La suite Kutools for Office regroupe les modules complémentaires pour Excel, Word, Outlook & PowerPoint ainsi qu’Office Tab Pro, idéal pour les équipes travaillant sur plusieurs applications Office.
- Suite tout-en-un — modules complémentaires Excel, Word, Outlook & PowerPoint + Office Tab Pro
- Un installateur, une licence — installation en quelques minutes (compatible MSI)
- Une synergie optimale — productivité accélérée sur l’ensemble des applications Office
- Essai complet30 jours — sans inscription, ni carte bancaire
- Meilleure valeur — économisez par rapport à l’achat d’add-ins individuels


