Comment créer un calendrier dans Excel ?
Un calendrier Excel vous aide à suivre les événements importants, comme le début d'un nouvel emploi ou une date de livraison. Il rend ces dates faciles à visualiser et claires. Dans ce guide, je vais vous montrer comment créer des calendriers mensuels et annuels dans Excel. Nous examinerons l'utilisation de modèles pour une configuration rapide ainsi que la création d'un calendrier à partir de zéro pour ceux qui souhaitent plus de contrôle. De cette façon, vous pouvez rester organisé, que ce soit pour le travail ou vos projets personnels.

Créer un calendrier annuel en utilisant des modèles de calendrier Excel
Créer rapidement un calendrier mensuel ou annuel avec Kutools pour Excel
Créer un calendrier annuel en utilisant des modèles de calendrier Excel
Avec cette méthode, vous devez vous assurer que votre ordinateur est connecté au réseau afin de pouvoir télécharger les Modèles de calendrier.
1. Allez dans l'onglet Fichier, cliquez sur le bouton Nouveau dans le volet de gauche, puis cliquez sur Calendriers depuis les recherches suggérées. Voir la capture d'écran :

2. Sélectionnez l'un des modèles de calendrier que vous aimez, double-cliquez dessus pour créer le calendrier annuel.

Résultat

Créer rapidement un calendrier mensuel ou annuel avec Kutools pour Excel
L'outil Calendrier perpétuel de Kutools pour Excel peut rapidement créer un calendrier mensuel ou annuel personnalisé dans un nouveau classeur, et chaque calendrier mensuel sera contenu dans une nouvelle feuille de calcul.
Après avoir installé Kutools pour Excel, veuillez cliquer sur Kutools Plus > Feuille de calcul > Calendrier perpétuel. Dans la fenêtre contextuelle Calendrier perpétuel, veuillez procéder comme suit :
- Pour créer un calendrier mensuel, spécifiez les mois pour lesquels vous souhaitez créer le calendrier via les listes déroulantes De et À, puis cliquez sur Créer.
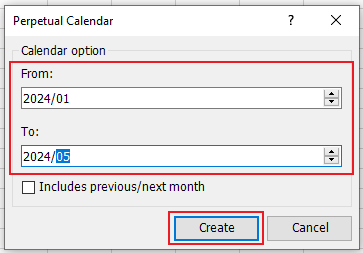
- Pour créer un calendrier annuel, spécifiez l'année pour laquelle vous souhaitez créer le calendrier via les listes déroulantes De et À, puis cliquez sur Créer.

Résultat
- Un calendrier mensuel :
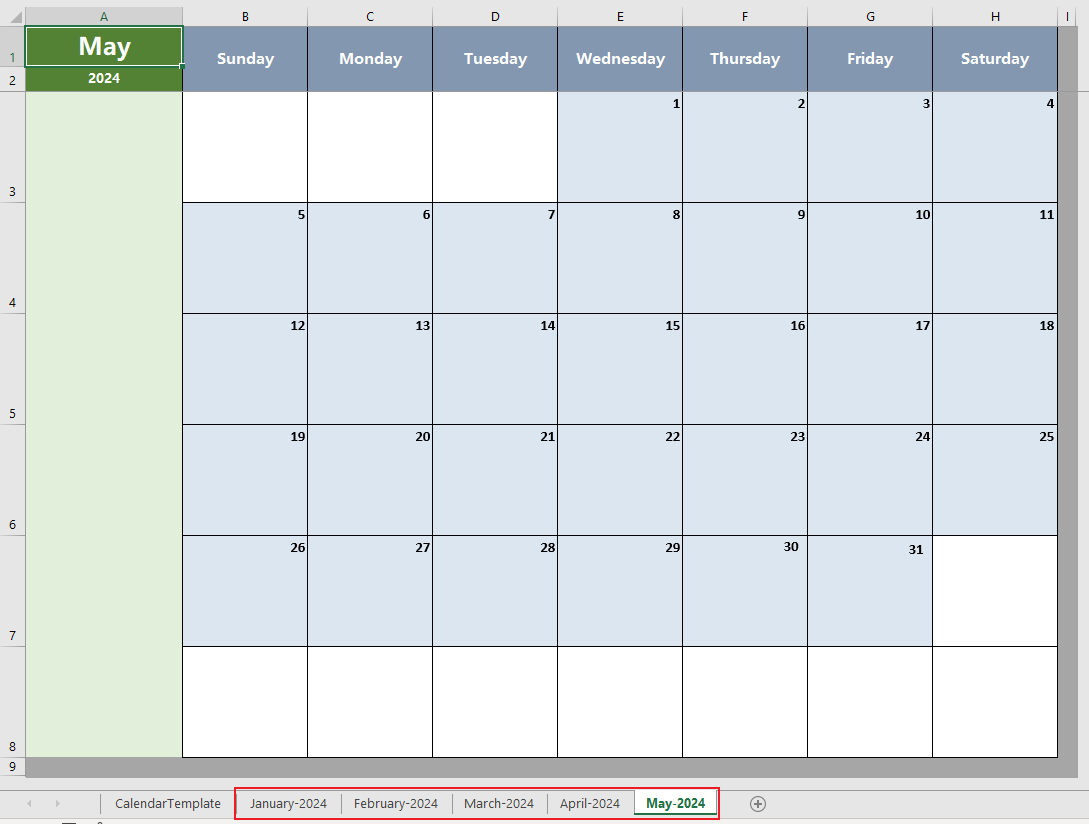
- Un calendrier annuel :

Créer un calendrier mensuel avec du code VBA
Avec le code VBA suivant, vous pouvez rapidement créer un calendrier mensuel. Veuillez procéder comme suit :
1. Appuyez sur Alt + F11 pour ouvrir la fenêtre Microsoft Visual Basic pour Applications.
2. Une nouvelle fenêtre s'affichera. Cliquez sur Insérer > Module, puis saisissez les codes suivants dans le module :
Sub CalendarMaker()
ActiveSheet.Protect DrawingObjects:=False, Contents:=False, _
Scenarios:=False
Application.ScreenUpdating = False
On Error GoTo MyErrorTrap
Range("a1:g14").Clear
MyInput = InputBox("Type in Month and year for Calendar ")
If MyInput = "" Then Exit Sub
StartDay = DateValue(MyInput)
If Day(StartDay) <> 1 Then
StartDay = DateValue(Month(StartDay) & "/1/" & _
Year(StartDay))
End If
Range("a1").NumberFormat = "mmmm yyyy"
With Range("a1:g1")
.HorizontalAlignment = xlCenterAcrossSelection
.VerticalAlignment = xlCenter
.Font.Size = 18
.Font.Bold = True
.RowHeight = 35
End With
With Range("a2:g2")
.ColumnWidth = 11
.VerticalAlignment = xlCenter
.HorizontalAlignment = xlCenter
.VerticalAlignment = xlCenter
.Orientation = xlHorizontal
.Font.Size = 12
.Font.Bold = True
.RowHeight = 20
End With
Range("a2") = "Sunday"
Range("b2") = "Monday"
Range("c2") = "Tuesday"
Range("d2") = "Wednesday"
Range("e2") = "Thursday"
Range("f2") = "Friday"
Range("g2") = "Saturday"
With Range("a3:g8")
.HorizontalAlignment = xlRight
.VerticalAlignment = xlTop
.Font.Size = 18
.Font.Bold = True
.RowHeight = 21
End With
Range("a1").Value = Application.Text(MyInput, "mmmm yyyy")
DayofWeek = Weekday(StartDay)
CurYear = Year(StartDay)
CurMonth = Month(StartDay)
FinalDay = DateSerial(CurYear, CurMonth + 1, 1)
Select Case DayofWeek
Case 1
Range("a3").Value = 1
Case 2
Range("b3").Value = 1
Case 3
Range("c3").Value = 1
Case 4
Range("d3").Value = 1
Case 5
Range("e3").Value = 1
Case 6
Range("f3").Value = 1
Case 7
Range("g3").Value = 1
End Select
For Each cell In Range("a3:g8")
RowCell = cell.Row
ColCell = cell.Column
If cell.Column = 1 And cell.Row = 3 Then
ElseIf cell.Column <> 1 Then
If cell.Offset(0, -1).Value >= 1 Then
cell.Value = cell.Offset(0, -1).Value + 1
If cell.Value > (FinalDay - StartDay) Then
cell.Value = ""
Exit For
End If
End If
ElseIf cell.Row > 3 And cell.Column = 1 Then
cell.Value = cell.Offset(-1, 6).Value + 1
If cell.Value > (FinalDay - StartDay) Then
cell.Value = ""
Exit For
End If
End If
Next
For x = 0 To 5
Range("A4").Offset(x * 2, 0).EntireRow.Insert
With Range("A4:G4").Offset(x * 2, 0)
.RowHeight = 65
.HorizontalAlignment = xlCenter
.VerticalAlignment = xlTop
.WrapText = True
.Font.Size = 10
.Font.Bold = False
.Locked = False
End With
With Range("A3").Offset(x * 2, 0).Resize(2, _
7).Borders(xlLeft)
.Weight = xlThick
.ColorIndex = xlAutomatic
End With
With Range("A3").Offset(x * 2, 0).Resize(2, _
7).Borders(xlRight)
.Weight = xlThick
.ColorIndex = xlAutomatic
End With
Range("A3").Offset(x * 2, 0).Resize(2, 7).BorderAround _
Weight:=xlThick, ColorIndex:=xlAutomatic
Next
If Range("A13").Value = "" Then Range("A13").Offset(0, 0) _
.Resize(2, 8).EntireRow.Delete
ActiveWindow.DisplayGridlines = False
ActiveSheet.Protect DrawingObjects:=True, Contents:=True, _
Scenarios:=True
ActiveWindow.WindowState = xlMaximized
ActiveWindow.ScrollRow = 1
Application.ScreenUpdating = True
Exit Sub
MyErrorTrap:
MsgBox "You may not have entered your Month and Year correctly." _
& Chr(13) & "Spell the Month correctly" _
& " (or use 3 letter abbreviation)" _
& Chr(13) & "and 4 digits for the Year"
MyInput = InputBox("Type in Month and year for Calendar")
If MyInput = "" Then Exit Sub
Resume
End Sub 3. Cliquez ensuite sur le bouton Exécuter ou appuyez sur la touche F5 pour exécuter l'application. Une boîte de dialogue apparaîtra, où vous pourrez saisir le mois et l'année dans la zone vide.

Résultat

Articles connexes
Comment créer une liste déroulante de calendrier (sélecteur de date) dans Excel ?
Avec un calendrier déroulant dans une feuille de calcul Excel, vous pouvez facilement sélectionner une date spécifique sans avoir à la saisir manuellement. Ce tutoriel vous montre comment créer un calendrier dans une feuille de calcul Excel en utilisant le contrôle ActiveX.
Comment faire apparaître un calendrier en cliquant sur une cellule spécifique dans Excel ?
Cet article traite de l'apparition d'un calendrier lorsqu'on clique sur des cellules dans une plage donnée, puis insère automatiquement une date dans la cellule sélectionnée après avoir choisi une date dans le calendrier.
Comment créer un rendez-vous depuis une feuille Excel vers le calendrier Outlook ?
Parfois, vous devrez peut-être créer des rendez-vous dans le calendrier Outlook, mais avez-vous déjà essayé de lister des rendez-vous dans une feuille de calcul Excel, puis de les importer dans le calendrier Outlook comme le montre la capture d'écran ci-dessous ?
Comment créer un calendrier mensuel dynamique dans Excel ?
Cet article vous montrera en détail comment créer un calendrier mensuel dynamique dans Excel.
Les meilleurs outils de productivité pour Office
Kutools pour Excel - Vous aide à vous démarquer de la foule
Kutools pour Excel compte plus de 300 fonctionnalités, garantissant que ce dont vous avez besoin est à portée d'un clic...
Office Tab - Activer la lecture et l'édition par onglets dans Microsoft Office (y compris Excel)
- Une seconde pour passer entre des dizaines de documents ouverts !
- Réduit de centaines le nombre de clics souris pour vous chaque jour, dites adieu à la main de la souris.
- Augmente votre productivité de 50 % lors de la visualisation et de l'édition de plusieurs documents.
- Apporte des onglets efficaces à Office (y compris Excel), tout comme Chrome, Edge et Firefox.