Comment remplir des cellules de liste déroulante uniquement avec des couleurs et sans texte dans Excel ?
Dans certains cas, vous pouvez utiliser les couleurs de feux de signalisation pour indiquer l'état d'un projet. Par exemple, dans le tableau de gestion de projet ci-dessous, Vert représente une situation favorable, Jaune représente un risque potentiel, et Rouge signifie que le projet est hors piste. Utiliser des couleurs pour rapporter l'état des projets est une méthode intuitive pour gérer les projets. De plus, vous pourriez souhaiter afficher uniquement la couleur dans les cellules sans le texte correspondant. Cet article propose deux méthodes pour vous aider à accomplir cette tâche.

Remplir des cellules de liste déroulante avec des couleurs et non du texte grâce à la mise en forme conditionnelle
Remplir des cellules de liste déroulante avec des couleurs et non du texte grâce à un outil incroyable
Remplir des cellules de liste déroulante avec des couleurs et non du texte grâce à la mise en forme conditionnelle
En réalité, l'utilisation de règles de mise en forme conditionnelle attribue uniquement des couleurs aux textes correspondants dans une plage. Pour n'afficher que des couleurs sans texte dans les cellules de la liste déroulante, vous devez modifier le formatage des cellules.
1. Tout d'abord, vous devez créer une liste déroulante dans les cellules de la colonne État.
Remarque : Si vous avez déjà créé la liste déroulante dans les cellules, passez cette étape.
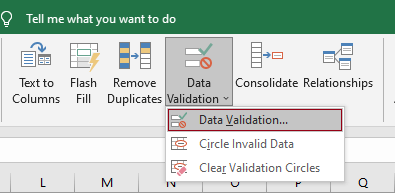
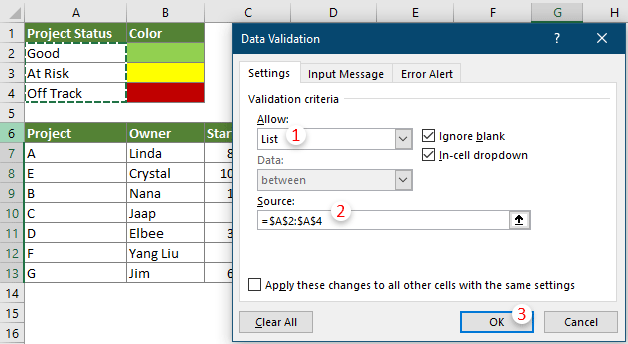
2. Maintenez les cellules de la liste déroulante sélectionnées, cliquez sur Accueil > Mise en forme conditionnelle > Règles de mise en surbrillance des cellules > Égal à.

3. Dans la boîte de dialogue Égal à, vous devez configurer comme suit.

4. Dans la boîte de dialogue Format de cellule, allez à l'onglet Remplissage, spécifiez une couleur d'arrière-plan, puis cliquez sur OK pour enregistrer les paramètres.

5. Cliquez sur OK lorsqu'il revient à la boîte de dialogue Égal à.
6. Répétez les étapes ci-dessus de 2 à 5 pour attribuer des couleurs aux autres valeurs.
Par défaut, lorsque vous sélectionnez une valeur dans une liste déroulante, la valeur sera insérée dans la cellule. Dans notre cas, à la fois la couleur et le texte seront affichés dans les cellules de la liste déroulante. Vous devez changer le format des cellules pour masquer les valeurs des cellules et ne conserver que les couleurs.

7. Sélectionnez les cellules de la liste déroulante, faites un clic droit et sélectionnez Format de cellule dans le menu contextuel.

8. Dans la boîte de dialogue Format de cellule et sous l'onglet Nombre, vous devez :

Maintenant, vous pouvez remplir les cellules de la liste déroulante uniquement avec des couleurs sans texte.

Remplir des cellules de liste déroulante avec des couleurs et non du texte grâce à un outil incroyable
Dans la méthode ci-dessus, créer des règles de mise en forme conditionnelle pour chaque valeur d'une liste déroulante est très chronophage. Ici, nous vous présentons la fonctionnalité Créer une liste déroulante de couleur de Kutools pour Excel. Grâce à cette fonctionnalité, vous pouvez facilement attribuer différentes couleurs aux entrées de la liste déroulante, puis modifier manuellement le formatage des cellules pour masquer les valeurs des cellules et ne conserver que les couleurs.
1. Sélectionnez les cellules de la liste déroulante où vous attribuerez des couleurs aux entrées de la liste déroulante.
2. Cliquez sur Kutools > Liste déroulante > Créer une liste déroulante de couleur.

3. Dans la boîte de dialogue Créer une liste déroulante de couleur, veuillez effectuer les réglages suivants.

Toutes les entrées de la liste déroulante dans la plage sélectionnée sont maintenant attribuées à différentes couleurs.
4. Sélectionnez toutes les cellules de la liste déroulante, faites un clic droit et sélectionnez Format de cellule dans le menu contextuel.

5. Dans la boîte de dialogue Format de cellule et sous l'onglet Nombre, vous devez :

Maintenant, vous pouvez remplir les cellules de la liste déroulante uniquement avec des couleurs sans texte.

Kutools pour Excel - Boostez Excel avec plus de 300 outils essentiels. Profitez de fonctionnalités IA gratuites en permanence ! Obtenez-le maintenant
Meilleurs outils de productivité pour Office
Améliorez vos compétences Excel avec Kutools pour Excel, et découvrez une efficacité incomparable. Kutools pour Excel propose plus de300 fonctionnalités avancées pour booster votre productivité et gagner du temps. Cliquez ici pour obtenir la fonctionnalité dont vous avez le plus besoin...
Office Tab apporte l’interface par onglets à Office, simplifiant considérablement votre travail.
- Activez la modification et la lecture par onglets dans Word, Excel, PowerPoint, Publisher, Access, Visio et Project.
- Ouvrez et créez plusieurs documents dans de nouveaux onglets de la même fenêtre, plutôt que dans de nouvelles fenêtres.
- Augmente votre productivité de50 % et réduit des centaines de clics de souris chaque jour !
Tous les modules complémentaires Kutools. Une seule installation
La suite Kutools for Office regroupe les modules complémentaires pour Excel, Word, Outlook & PowerPoint ainsi qu’Office Tab Pro, idéal pour les équipes travaillant sur plusieurs applications Office.
- Suite tout-en-un — modules complémentaires Excel, Word, Outlook & PowerPoint + Office Tab Pro
- Un installateur, une licence — installation en quelques minutes (compatible MSI)
- Une synergie optimale — productivité accélérée sur l’ensemble des applications Office
- Essai complet30 jours — sans inscription, ni carte bancaire
- Meilleure valeur — économisez par rapport à l’achat d’add-ins individuels