Excel : Comment réparer les liens brisés
Dans Excel, les liens vers d'autres classeurs sont souvent utilisés pour référencer des informations pertinentes. Cependant, si un classeur source est renommé ou déplacé vers un autre emplacement, ces liens peuvent être rompus, entraînant des erreurs. Ce tutoriel propose deux méthodes efficaces - en utilisant la fonctionnalité Modifier les liens ou le code VBA - pour identifier et réparer rapidement les liens brisés dans votre classeur.
Réparer les liens brisés en appliquant Modifier les liens
Réparer les liens brisés en utilisant le code VBA
Dans Excel, vous pouvez accéder à la boîte de dialogue Modifier les liens pour les réparer un par un.
1. Ouvrez le classeur contenant les liens brisés, puis cliquez sur Données > Modifier les liens (dans le groupe Requêtes et connexions ).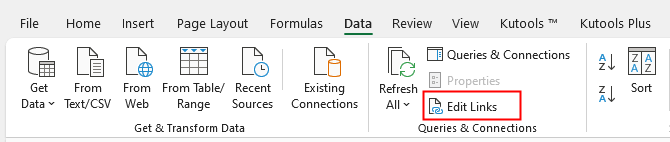
2. Dans la boîte de dialogue Modifier les liens , cliquez sur Vérifier l'état pour trouver quels liens sont brisés.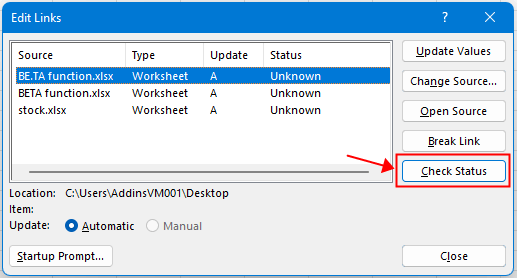

3. Ensuite, cliquez sur les liens brisés, puis cliquez sur le bouton Changer la source Dans la fenêtre Changer la source , choisissez le classeur source correct, puis cliquez sur OK.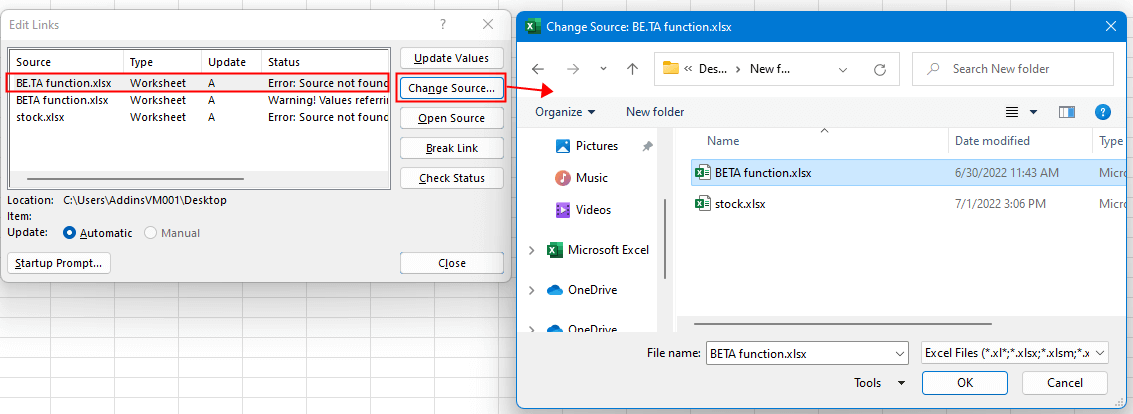
Vous pouvez maintenant voir que l'état a changé de Erreur à OK. Répétez l'étape 3 pour corriger les autres liens brisés.
Cette section présente un code VBA pour aider à réparer les liens brisés.
1. Activez le classeur que vous souhaitez réparer, puis appuyez sur Alt + F11.
2. Ensuite, dans la fenêtre Microsoft Visual Basic for Applications qui s'affiche, cliquez sur Insérer > Module pour créer un nouveau module vide.
3. Copiez et collez le code ci-dessous dans le nouveau module.
VBA : Réparer les liens brisés
Sub ResetInvalidLinks()
'UpdatedbyExtendoffice20220701
Dim xWB As Workbook
Dim xLks As Variant
Dim xFNum, xStatus As Integer
Dim xStrLk, xLinAddress As String
Dim xF
Dim xLk
Set xWB = Application.ActiveWorkbook
xLks = xWB.LinkSources(xlExcelLinks)
If IsEmpty(xLks) Then
MsgBox "Select updated source"
Exit Sub
End If
On Error Resume Next
For xFNum = LBound(xLks) To UBound(xLks)
xStrLk = xLks(xFNum)
xStrLk = Right(xStrLk, Len(xStrLk) - InStrRev(xStrLk, "\"))
xStatus = ActiveWorkbook.LinkInfo(xStrLk, xlLinkInfoStatus)
If xStatus <> 0 And xStatus <> 3 Then
MsgBox xStrLk & " the link is broken, please select new source"
xF = Application.GetOpenFilename()
If xF <> "" Then
For Each xLk In ActiveSheet.UsedRange.Hyperlinks
xLinAddress = Right(xLk.Address, Len(xLk.Address) - InStrRev(xLk.Address, "\"))
If InStr(xStrLk, GetAddress) <> 0 Then
ActiveSheet.Hyperlinks.Add Anchor:=xLk.Range, Address:=xF
End If
Next
ActiveWorkbook.ChangeLink xLks(xFNum), xF, xlLinkTypeExcelLinks
End If
End If
Next
End Sub
4. Appuyez sur la touche F5 ou sur le bouton Exécuter ![]() pour activer le code. Maintenant, il recherche s'il existe des liens brisés. Si c'est le cas, une boîte de dialogue apparaît pour vous indiquer quel lien est brisé. Sélectionnez une nouvelle source, puis cliquez sur OK pour continuer.
pour activer le code. Maintenant, il recherche s'il existe des liens brisés. Si c'est le cas, une boîte de dialogue apparaît pour vous indiquer quel lien est brisé. Sélectionnez une nouvelle source, puis cliquez sur OK pour continuer.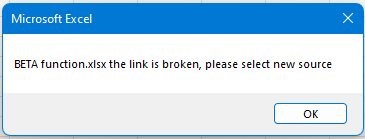
5. Dans la fenêtre Ouvrir , choisissez la source mise à jour, puis cliquez sur OK.
S'il reste encore un lien brisé dans le classeur, les boîtes de dialogue ci-dessus réapparaissent jusqu'à ce que tous les liens brisés soient corrigés.
Remarque : S'il n'y a pas de lien brisé dans le classeur, le VBA s'arrêtera après exécution.
Astuce: Si vous souhaitez afficher tous les liens supplémentaires et rompre les liens brisés, Kutools for Excel's Trouver et rompre les liens sera un bon outil d'aide.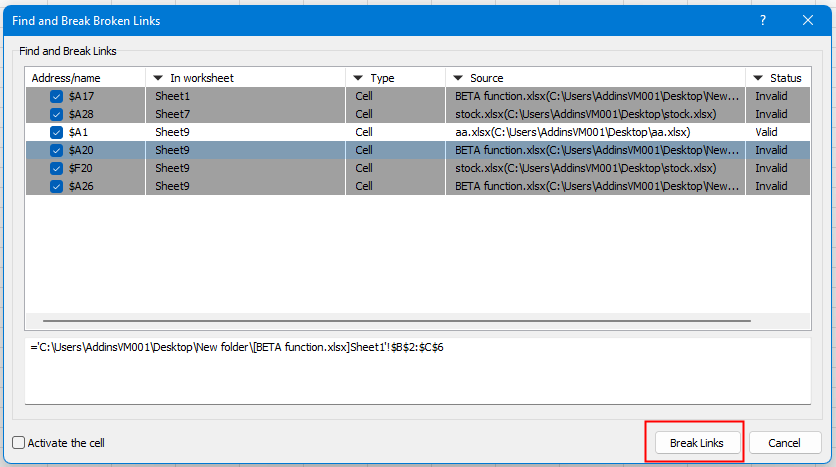
Pour en savoir plus sur cette fonctionnalité, consultez notre tutoriel détaillé.
Kutools pour Excel - Boostez Excel avec plus de 300 outils essentiels. Profitez de fonctionnalités IA gratuites en permanence ! Obtenez-le maintenant
Comment fixer/verrouiller la couleur d'arrière-plan dans une feuille
Parfois, lorsque vous partagez une feuille avec d'autres personnes pour édition, vous souhaiterez peut-être verrouiller la couleur d'arrière-plan dans une plage de cellules afin d'éviter qu'elle ne soit modifiée.
Comment réduire la taille du fichier Excel ?
Parfois, il peut prendre plusieurs minutes pour ouvrir ou enregistrer un fichier Excel trop volumineux. Pour résoudre ce problème, ce tutoriel explique comment réduire la taille du fichier Excel en supprimant les contenus ou formats inutiles ou jamais utilisés.
Excel : Comment créer ou insérer un signet
Avez-vous déjà imaginé créer ou insérer un signet pour accéder rapidement à une plage de données spécifique lorsqu'il y a beaucoup de données dans une feuille de calcul ou un classeur ?
Comment appliquer une coloration aux lignes ou colonnes impaires/paires (alternées) dans Excel ?
Lors de la conception d'une feuille de calcul, de nombreuses personnes ont tendance à appliquer une coloration aux lignes ou colonnes impaires/paires (alternées) pour rendre la feuille plus visuelle. Cet article vous montrera deux méthodes pour appliquer une coloration aux lignes ou colonnes impaires/paires dans Excel.
Meilleurs outils de productivité pour Office
Améliorez vos compétences Excel avec Kutools pour Excel, et découvrez une efficacité incomparable. Kutools pour Excel propose plus de300 fonctionnalités avancées pour booster votre productivité et gagner du temps. Cliquez ici pour obtenir la fonctionnalité dont vous avez le plus besoin...
Office Tab apporte l’interface par onglets à Office, simplifiant considérablement votre travail.
- Activez la modification et la lecture par onglets dans Word, Excel, PowerPoint, Publisher, Access, Visio et Project.
- Ouvrez et créez plusieurs documents dans de nouveaux onglets de la même fenêtre, plutôt que dans de nouvelles fenêtres.
- Augmente votre productivité de50 % et réduit des centaines de clics de souris chaque jour !
Tous les modules complémentaires Kutools. Une seule installation
La suite Kutools for Office regroupe les modules complémentaires pour Excel, Word, Outlook & PowerPoint ainsi qu’Office Tab Pro, idéal pour les équipes travaillant sur plusieurs applications Office.
- Suite tout-en-un — modules complémentaires Excel, Word, Outlook & PowerPoint + Office Tab Pro
- Un installateur, une licence — installation en quelques minutes (compatible MSI)
- Une synergie optimale — productivité accélérée sur l’ensemble des applications Office
- Essai complet30 jours — sans inscription, ni carte bancaire
- Meilleure valeur — économisez par rapport à l’achat d’add-ins individuels