Excel : Comment désactiver l'auto-complétion
Par défaut, la fonction AutoComplétion d'Excel remplit automatiquement les valeurs des cellules en se basant sur les entrées précédentes lorsque vous tapez le premier caractère, comme illustré dans la capture d'écran ci-dessous. Bien que cela puisse être utile, cela peut devenir frustrant si vous souhaitez uniquement entrer un seul caractère, tel que "L", et passer à la cellule suivante. Ce guide explique comment désactiver la fonction AutoComplétion pour éviter le remplissage automatique indésirable.
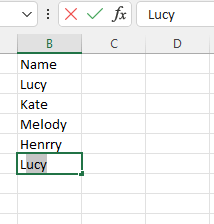
Activez le classeur pour lequel vous souhaitez désactiver l'auto-complétion, et cliquez sur Fichier > Paramètres.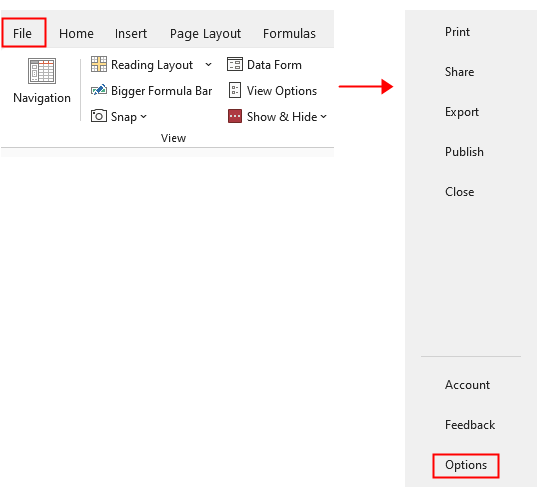
Dans la Fenêtre des options Excel cliquez sur Avancé dans le volet gauche, puis allez à la section de Modification dans la partie droite, et décochez Activer l'AutoComplétion pour les valeurs des cellules case à cocher. Cliquez sur OK La fonction AutoComplétion est maintenant désactivée. Si vous souhaitez la réactiver, répétez les étapes ci-dessus et cochez la.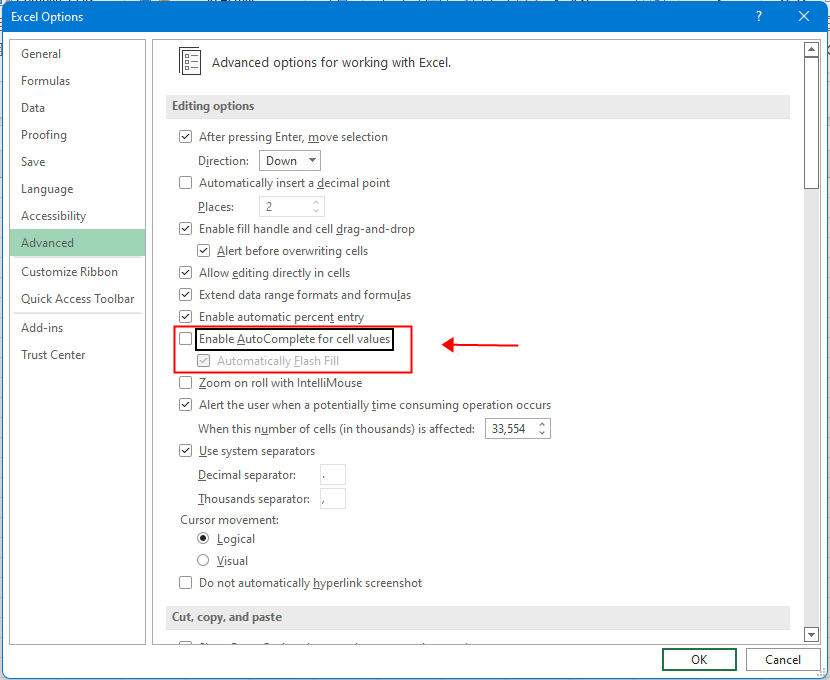
case à cocher Activer l'AutoComplétion pour les valeurs des cellules pour la réactiver. case à cocher Activer l'AutoComplétion pour les valeurs des cellules pour la réactiver. case à cocher Activer l'AutoComplétion pour les valeurs des cellules pour la réactiver.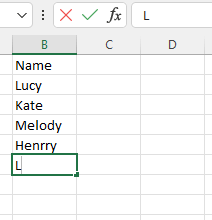
Comment réparer/verrouiller la couleur de fond dans une feuille
Parfois, lorsque vous partagez une feuille avec d'autres pour la modifier, vous pouvez vouloir verrouiller la couleur de fond dans une plage de cellules et empêcher qu'elle soit modifiée.
Comment réduire la taille du fichier Excel ?
Parfois, il faudra des minutes pour ouvrir ou enregistrer si le fichier Excel est trop volumineux. Pour résoudre ce problème, ce tutoriel vous explique comment réduire la taille du fichier Excel en supprimant les contenus ou formats inutiles ou jamais utilisés.
Excel : Comment créer ou insérer un signet
Avez-vous déjà imaginé créer ou insérer un signet pour accéder rapidement à une plage de données spécifique alors qu'il y a beaucoup de données dans une feuille de calcul ou un classeur ?
Comment appliquer une coloration aux lignes/colonnes impaires ou paires (alternatives) dans Excel ?
Lors de la conception d'une feuille de calcul, beaucoup de gens ont tendance à appliquer une coloration aux lignes ou colonnes impaires ou paires (alternatives) afin de rendre la feuille de calcul plus visuelle. Cet article vous montrera deux méthodes pour appliquer une coloration aux lignes/colonnes impaires ou paires dans Excel.
Meilleurs outils de productivité pour Office
Améliorez vos compétences Excel avec Kutools pour Excel, et découvrez une efficacité incomparable. Kutools pour Excel propose plus de300 fonctionnalités avancées pour booster votre productivité et gagner du temps. Cliquez ici pour obtenir la fonctionnalité dont vous avez le plus besoin...
Office Tab apporte l’interface par onglets à Office, simplifiant considérablement votre travail.
- Activez la modification et la lecture par onglets dans Word, Excel, PowerPoint, Publisher, Access, Visio et Project.
- Ouvrez et créez plusieurs documents dans de nouveaux onglets de la même fenêtre, plutôt que dans de nouvelles fenêtres.
- Augmente votre productivité de50 % et réduit des centaines de clics de souris chaque jour !
Tous les modules complémentaires Kutools. Une seule installation
La suite Kutools for Office regroupe les modules complémentaires pour Excel, Word, Outlook & PowerPoint ainsi qu’Office Tab Pro, idéal pour les équipes travaillant sur plusieurs applications Office.
- Suite tout-en-un — modules complémentaires Excel, Word, Outlook & PowerPoint + Office Tab Pro
- Un installateur, une licence — installation en quelques minutes (compatible MSI)
- Une synergie optimale — productivité accélérée sur l’ensemble des applications Office
- Essai complet30 jours — sans inscription, ni carte bancaire
- Meilleure valeur — économisez par rapport à l’achat d’add-ins individuels