Convertir un tableau croisé (2D) en liste plate dans Excel : Guide Complet
Lors de la manipulation des données Excel, il est courant de rencontrer des tableaux croisés (également appelés tableaux dynamiques ou matrices), où les données sont organisées en format bidimensionnel. Cependant, de nombreuses tâches d'analyse et de reporting nécessitent que les données soient sous forme de liste normalisée (tableau en "format long"). Cet article explique diverses méthodes efficaces pour transformer un tableau croisé en une liste, facilitant ainsi l'analyse, le filtrage et son utilisation dans les bases de données.
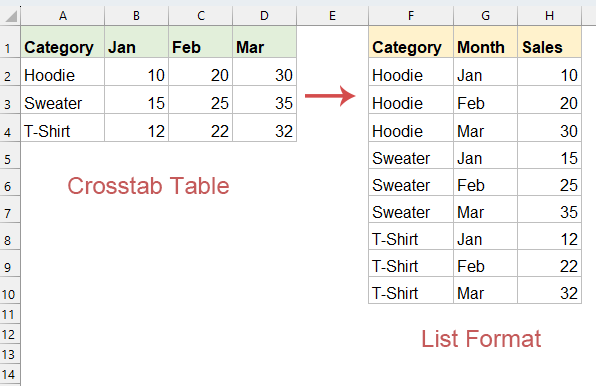
Convertir un tableau croisé (tableau à deux dimensions) en liste dans Excel
Convertir un tableau croisé en liste avec POWER QUERY
Dans Excel, Power Query est le moyen le plus efficace de transformer des données, surtout lorsqu'il s'agit de gérer de grands ensembles de données.
- Sélectionnez vos données puis rendez-vous sur l'onglet "Données", ensuite cliquez sur "À partir du tableau/plage", voir capture d'écran :

- Dans la fenêtre contextuelle "Créer un tableau", cliquez sur le bouton OK.

- Ensuite, une fenêtre "Éditeur Power Query" s'ouvre. Dans cette fenêtre, sélectionnez toutes les en-têtes de colonnes sauf la première (Catégorie).

- Puis, cliquez sur "Transformer" > "Dissocier les colonnes". Power Query créera deux nouvelles colonnes : "Attribut" (vos anciens en-têtes de colonne) et "Valeur" (les valeurs des cellules).

- Renommez ces colonnes selon vos besoins (par exemple, "Mois" et "Ventes").
- Ensuite, cliquez sur "Accueil" > "Fermer et charger" pour retourner la liste transformée vers Excel. La liste plate apparaîtra dans une nouvelle feuille de calcul.

Convertir un tableau croisé en liste avec Kutools pour Excel
Bien que Power Query puisse accomplir cette tâche, Kutools pour Excel offre la solution la plus rapide et la plus simple avec seulement quelques clics. Avec la fonctionnalité "Convertir la dimension du tableau" de Kutools pour Excel, vous pouvez rapidement convertir des tableaux croisés complexes en listes structurées ou vice versa, sans écrire de formules ni passer par plusieurs étapes de transformation.
Après avoir installé Kutools pour Excel, suivez les étapes suivantes :
- Sélectionnez le tableau que vous souhaitez convertir en liste. Ensuite, cliquez sur "Kutools" > "Plage" > "Convertir la dimension du tableau".

- Dans la boîte de dialogue "Convertir la dimension du tableau", cochez l'option "Tableau croisé en liste", dans la section "Plage des résultats", sélectionnez une cellule pour placer le résultat, voir capture d'écran :

- Enfin, cliquez sur le bouton OK, vous verrez que le tableau d'origine est converti en une liste plate.

Convertir un tableau croisé en liste en utilisant des formules
Si vous n'êtes pas encore à l'aise avec Power Query ou si vous avez besoin d'une solution compatible avec les versions antérieures d'Excel, ces puissantes formules permettront de convertir efficacement vos données de tableau croisé en un format de liste structurée.
Pour lister la colonne des catégories, veuillez appliquer la formule suivante :
=INDEX($A$2:$A$4, INT((ROW(A1)-1)/COLUMNS($B$1:$D$1))+1)Tirez la formule vers le bas pour obtenir tous les éléments de la catégorie jusqu'à ce que des valeurs d'erreur soient affichées. Voir capture d'écran :
Pour lister la colonne des mois, veuillez appliquer la formule suivante :
=INDEX($B$1:$D$1, MOD(ROW(A1)-1, COLUMNS($B$1:$D$1))+1)Remplissez automatiquement la formule vers le bas pour peupler toutes les lignes nécessaires, en vous assurant que la plage correspond au nombre de lignes de votre colonne de catégorie d'origine.
Pour lister toutes les autres données, veuillez appliquer la formule suivante :
=INDEX($B$2:$D$4, INT((ROW(A1)-1)/COLUMNS($B$1:$D$1))+1, MOD(ROW(A1)-1, COLUMNS($B$1:$D$1))+1)Tirez la formule vers le bas jusqu'à ce que toutes les données soient extraites. Voir capture d'écran :
Conclusion
Pour la plupart des utilisateurs, Power Query offre un équilibre idéal entre puissance, flexibilité et maintenabilité pour convertir des tableaux croisés en listes. Kutools propose la solution la plus simple pour ceux qui l'ont installé, tandis que les formules restent une option viable lorsque d'autres outils ne sont pas disponibles.
Choisissez la méthode qui correspond le mieux à votre niveau de confort technique, à votre version d'Excel et à la fréquence à laquelle vous devez effectuer cette transformation. Pour les rapports ou tableaux de bord récurrents, la capacité d'actualisation de Power Query en fait le choix évident dans la plupart des scénarios. Si vous êtes intéressé par l'exploration de plus d'astuces Excel, notre site web propose des milliers de tutoriels pour vous aider à maîtriser Excel.
Articles connexes :
Meilleurs outils de productivité pour Office
Améliorez vos compétences Excel avec Kutools pour Excel, et découvrez une efficacité incomparable. Kutools pour Excel propose plus de300 fonctionnalités avancées pour booster votre productivité et gagner du temps. Cliquez ici pour obtenir la fonctionnalité dont vous avez le plus besoin...
Office Tab apporte l’interface par onglets à Office, simplifiant considérablement votre travail.
- Activez la modification et la lecture par onglets dans Word, Excel, PowerPoint, Publisher, Access, Visio et Project.
- Ouvrez et créez plusieurs documents dans de nouveaux onglets de la même fenêtre, plutôt que dans de nouvelles fenêtres.
- Augmente votre productivité de50 % et réduit des centaines de clics de souris chaque jour !
Tous les modules complémentaires Kutools. Une seule installation
La suite Kutools for Office regroupe les modules complémentaires pour Excel, Word, Outlook & PowerPoint ainsi qu’Office Tab Pro, idéal pour les équipes travaillant sur plusieurs applications Office.
- Suite tout-en-un — modules complémentaires Excel, Word, Outlook & PowerPoint + Office Tab Pro
- Un installateur, une licence — installation en quelques minutes (compatible MSI)
- Une synergie optimale — productivité accélérée sur l’ensemble des applications Office
- Essai complet30 jours — sans inscription, ni carte bancaire
- Meilleure valeur — économisez par rapport à l’achat d’add-ins individuels







