Comment imprimer des étiquettes pour une liste de diffusion à partir d'Excel ?
Normalement, nous pouvons organiser rapidement et facilement une liste de diffusion dans Excel, mais cela devient moins pratique lorsqu'il s'agit d'imprimer les étiquettes. Chaque ligne de la feuille de calcul doit être transférée sur une étiquette, comme le montrent les captures d'écran ci-dessous. Dans ce cas, la fonctionnalité de Publipostage dans un document Word peut vous aider à créer des étiquettes à partir d'Excel, que vous pouvez ensuite imprimer ou enregistrer selon vos besoins.
 |
 |
Créer et imprimer des étiquettes dans Word à partir d'une feuille de calcul Excel avec la fonctionnalité de Publipostage
1. Préparez les informations de données pour vos étiquettes de publipostage, telles que Prénom, Nom de famille, Adresse, Ville, État, Code postal, comme le montre la capture d'écran ci-dessous :

2. Enregistrez et fermez le classeur, puis lancez un document Word, et cliquez sur Mails > Démarrer le publipostage > Étiquettes, voir la capture d'écran :

3. Dans la boîte de dialogue Options d'étiquettes qui s'ouvre, définissez les informations d'étiquette et le numéro de produit dont vous avez besoin :
- Informations d'étiquette : Choisissez le fournisseur des feuilles d'étiquettes ;
- Numéro de produit : Sélectionnez le numéro de produit indiqué sur l'emballage des feuilles d'étiquettes.
- (Dans cet exemple, je choisirai Microsoft et 1/4 Lettre séparément.)

4. Ensuite, cliquez sur le bouton OK pour fermer la boîte de dialogue. Ensuite, veuillez cliquer sur Mails > Sélectionner les destinataires > Utiliser une liste existante, voir la capture d'écran :

5. Dans la fenêtre Sélectionner la source de données qui s'ouvre, choisissez le fichier Excel que vous avez enregistré précédemment, et cliquez sur le bouton Ouvrir, voir la capture d'écran :

6. Et dans la boîte de dialogue Sélectionner une table qui suit, sélectionnez la feuille contenant la liste de diffusion, voir la capture d'écran :

7. Ensuite, cliquez sur OK pour fermer la boîte de dialogue, et le document Word ressemblera à la capture d'écran ci-dessous :
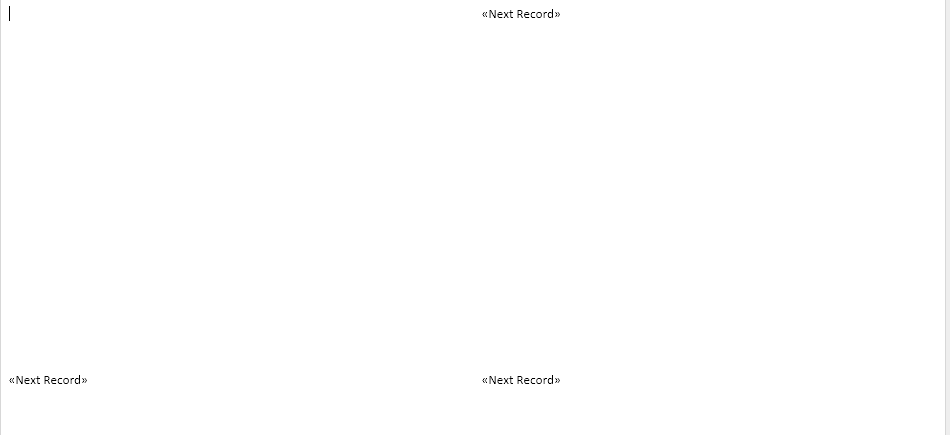
8. Assurez-vous que le curseur est dans le coin supérieur droit du document. Puis, continuez en cliquant sur Bloc d'adresse sous l'onglet Mails, voir la capture d'écran :

9. Dans la boîte de dialogue Insérer un bloc d'adresse qui apparaît, sélectionnez les options souhaitées, vérifiez le résultat dans la section Aperçu, voir la capture d'écran :

10. Continuez et cliquez sur le bouton OK, et le 《Bloc d'adresse》apparaîtra sur votre première étiquette. Ensuite, cliquez sur Mettre à jour les étiquettes sous l'onglet Mails, voir la capture d'écran :

11. À cette étape, effectuez le publipostage en cliquant sur Terminer et fusionner > Modifier les documents individuels sous l'onglet Mails, voir la capture d'écran :

12. Et la boîte de dialogue Fusionner vers un nouveau document apparaîtra. Sélectionnez Tout dans les enregistrements de fusion, puis cliquez sur le bouton OK. Voir la capture d'écran :

13. Maintenant, la liste de diffusion d'Excel sera fusionnée dans les étiquettes d'un nouveau fichier Word comme le montre la capture d'écran ci-dessous :
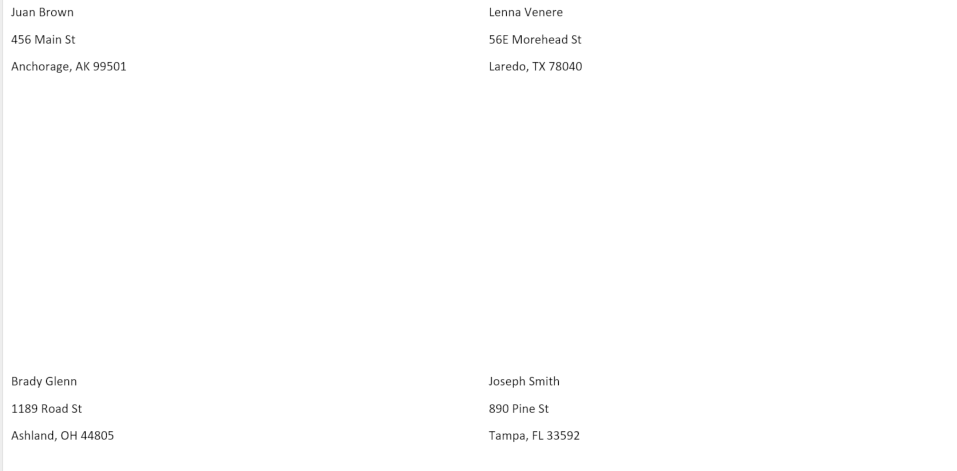
14. Enfin, vous pouvez modifier la mise en forme de l'étiquette, telle que la bordure, la couleur de police, la taille de police, etc., selon vos besoins pour l'impression.
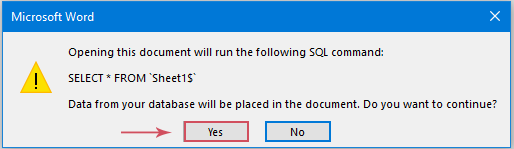
Meilleurs outils de productivité pour Office
Améliorez vos compétences Excel avec Kutools pour Excel, et découvrez une efficacité incomparable. Kutools pour Excel propose plus de300 fonctionnalités avancées pour booster votre productivité et gagner du temps. Cliquez ici pour obtenir la fonctionnalité dont vous avez le plus besoin...
Office Tab apporte l’interface par onglets à Office, simplifiant considérablement votre travail.
- Activez la modification et la lecture par onglets dans Word, Excel, PowerPoint, Publisher, Access, Visio et Project.
- Ouvrez et créez plusieurs documents dans de nouveaux onglets de la même fenêtre, plutôt que dans de nouvelles fenêtres.
- Augmente votre productivité de50 % et réduit des centaines de clics de souris chaque jour !
Tous les modules complémentaires Kutools. Une seule installation
La suite Kutools for Office regroupe les modules complémentaires pour Excel, Word, Outlook & PowerPoint ainsi qu’Office Tab Pro, idéal pour les équipes travaillant sur plusieurs applications Office.
- Suite tout-en-un — modules complémentaires Excel, Word, Outlook & PowerPoint + Office Tab Pro
- Un installateur, une licence — installation en quelques minutes (compatible MSI)
- Une synergie optimale — productivité accélérée sur l’ensemble des applications Office
- Essai complet30 jours — sans inscription, ni carte bancaire
- Meilleure valeur — économisez par rapport à l’achat d’add-ins individuels