Excel : Comment désactiver l'autocomplétion pour certaines cellules uniquement
Dans Excel, la fonction d'autocomplétion est activée par défaut. Vous pouvez choisir de la désactiver dans la fenêtre Options Excel. Mais parfois, vous pourriez souhaiter désactiver cette fonction d'autocomplétion pour une certaine plage uniquement, comment résoudre ce problème ?
Remarque : les méthodes présentées dans ce tutoriel ont été testées dans Excel 2021, il peut y avoir des différences entre les différentes versions d'Excel.
Désactiver l'autocomplétion pour une plage spécifique
Dans Excel, il n'y a pas de fonction intégrée permettant d'atteindre cet objectif, mais voici un code VBA pour résoudre ce problème.
1. Activez la feuille contenant la plage pour laquelle vous souhaitez désactiver l'autocomplétion, faites un clic droit sur le nom de la feuille dans la barre d'état, puis choisissez Afficher le code dans le menu contextuel qui apparaît.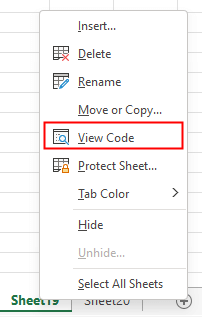
2. Dans la fenêtre Microsoft Visual Basic for Applications qui s'affiche, copiez et collez le code ci-dessous dans la fenêtre de script vide.
VBA : Désactiver l'autocomplétion pour certaines cellules
Private Sub Worksheet_SelectionChange(ByVal Target As Range)
'UpdatebyExtendoffice
Dim xRgAddress As String
xRgAddress = "A:A" 'the range that you want to disable auto complete
If Intersect(Target, Range(xRgAddress)) Is Nothing Then
Application.EnableAutoComplete = True
Else
Application.EnableAutoComplete = False
End If
End Sub 
Notez que dans le code ci-dessus, j'ai défini la désactivation de l'autocomplétion dans la colonne A, veuillez modifier le code xRgAddress = "A:A" vers une autre plage selon vos besoins, par exemple xRgAddress = "A1:B5".
Enregistrez le code et revenez à la feuille, maintenant seule la plage que vous avez définie ne sera plus autocomplétée.

Découvrez la magie d'Excel avec Kutools AI
- Exécution intelligente : Effectuez des opérations sur les cellules, analysez les données et créez des graphiques, le tout piloté par des commandes simples.
- Formules personnalisées : Générez des formules adaptées pour rationaliser vos flux de travail.
- Codage VBA : Écrivez et implémentez du code VBA sans effort.
- Interprétation des formules : Comprenez facilement des formules complexes.
- Traduction de texte : Surmontez les barrières linguistiques dans vos feuilles de calcul.
Autres opérations (Articles)
Comment désactiver l'autocomplétion
Il existe une option dans Excel qui peut arrêter l'autocomplétion.
Comment réduire la taille du fichier Excel ?
Parfois, cela prendra plusieurs minutes pour ouvrir ou enregistrer si le fichier Excel est trop volumineux. Pour résoudre ce problème, ce tutoriel explique comment réduire la taille du fichier Excel en supprimant les contenus ou formats inutiles ou jamais utilisés.
Comment compléter automatiquement les cellules à partir d'une autre table
Ce tutoriel explique comment compléter automatiquement les cellules d'une autre colonne à partir d'une table située dans une autre feuille après avoir saisi une valeur dans une colonne.
Comment appliquer une coloration aux lignes/colonnes impaires ou paires (alternées) dans Excel ?
Lors de la conception d'une feuille de calcul, beaucoup de personnes ont tendance à appliquer une coloration aux lignes ou colonnes impaires ou paires (alternées) afin de rendre la feuille plus visuelle. Cet article vous montrera deux méthodes pour appliquer une coloration aux lignes/colonnes impaires ou paires dans Excel.
Les meilleurs outils de productivité pour Office
Kutools pour Excel résout la plupart de vos problèmes et augmente votre productivité de 80 %
- Barre de formule avancée (éditez facilement plusieurs lignes de texte et de formules); Mode Lecture (lisez et éditez facilement un grand nombre de cellules); Coller dans une plage filtrée...
- Fusionner des cellules/lignes/colonnes tout en conservant les données; Diviser le contenu des cellules; Consolider des lignes en double et faire la somme/moyenne... Empêcher les doublons dans les cellules; Comparer des plages...
- Sélectionner des lignes en double ou uniques; Sélectionner des lignes vides (toutes les cellules sont vides); Super Recherche et recherche floue dans de nombreux classeurs; Sélection aléatoire...
- Copie exacte de plusieurs cellules sans changer les références de formule; Créer automatiquement des références vers plusieurs feuilles; Insérer des puces, des cases à cocher et plus encore...
- Ajouter et insérer rapidement des formules, des plages, des graphiques et des images; Crypter les cellules avec mot de passe; Créer une liste de diffusion et envoyer des e-mails...
- Extraire du texte, ajouter du texte, supprimer par position, supprimer des espaces; Créer et imprimer des statistiques de page; Convertir entre le contenu des cellules et les commentaires...
- Super Filtre (enregistrer et appliquer des schémas de filtre à d'autres feuilles); Tri avancé par mois/semaine/jour, fréquence et plus; Filtre spécial par gras, italique...
- Consolider des classeurs et feuilles de calcul; Fusionner des tables basées sur des colonnes clés; Diviser les données en plusieurs feuilles; Conversion par lots de fichiers xls, xlsx et PDF...
- Regroupement dans les tableaux croisés dynamiques par numéro de semaine, jour de la semaine et plus... Afficher les cellules verrouillées/déverrouillées avec différentes couleurs; Mettre en évidence les cellules contenant des formules/noms...

- Activer l'édition et la lecture à onglets dans Word, Excel, PowerPoint, Publisher, Access, Visio et Project.
- Ouvrir et créer plusieurs documents dans de nouveaux onglets de la même fenêtre, plutôt que dans de nouvelles fenêtres.
- Augmente votre productivité de 50 % et réduit des centaines de clics de souris chaque jour !
