Excel : Comment développer ou réduire tous les champs dans un Tableau croisé dynamique
Les tableaux croisés dynamiques sont couramment utilisés pour analyser des données dans Excel. S'il y a de nombreux groupes, parfois, il est nécessaire de réduire ou développer ces groupes pour répondre à différents besoins de visualisation. Cependant, cliquer manuellement sur les boutons de développement ou de réduction pour chaque groupe peut être chronophage.
Ce tutoriel vous montrera plusieurs méthodes rapides pour développer ou réduire tous les champs d'un tableau croisé dynamique en une seule fois.
Développer ou réduire tous les champs à l'aide de raccourcis
Développer ou réduire tous les champs à l'aide du graphique croisé dynamique
Développer ou réduire tous les champs à l'aide de la fonctionnalité intégrée du tableau croisé dynamique
Dans Excel, il existe deux fonctionnalités intégrées qui permettent de développer ou réduire tous les champs en une seule fois.
Bouton Développer le champ et Réduire le champ
Cliquez sur le nom du groupe du tableau croisé dynamique pour afficher l'onglet "Analyser le tableau croisé dynamique", puis allez cliquer sur le bouton "Développer le champ" ou "Réduire le champ" selon vos besoins.
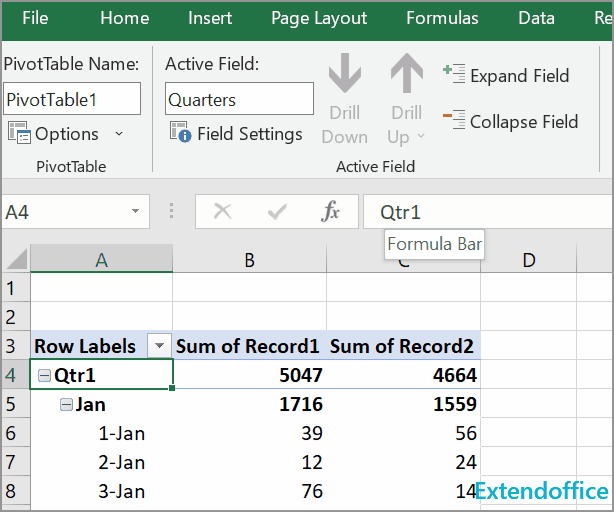
Menu contextuel
Cliquez sur le nom du groupe que vous souhaitez développer ou réduire, puis dans le menu contextuel qui apparaît, cliquez sur "Développer/Réduire" > "Développer tout le champ" ou "Réduire tout le champ".
Développer ou réduire tous les champs à l'aide de raccourcis
Si vous préférez utiliser des raccourcis pour les tâches dans Excel, voici deux ensembles de raccourcis clavier qui peuvent rapidement développer ou réduire tous les champs dans un tableau croisé dynamique.
Sélectionnez le nom du groupe que vous souhaitez manipuler, puis utilisez les raccourcis ci-dessous.
| Développer les champs : Alt + A + J Réduire les champs : Alt + A + H |
Développer ou réduire tous les champs à l'aide du graphique croisé dynamique
Si vous utilisez Excel 2016 ou une version ultérieure, le graphique croisé dynamique est un outil utile pour développer ou réduire les champs dans un tableau croisé dynamique.
1. Choisissez Graphique croisé dynamique & Tableau croisé dynamique au lieu de Tableau croisé dynamique lorsque vous créez le tableau croisé dynamique.
2. Sélectionnez les données d'origine, cliquez sur "Insérer" > "Graphique croisé dynamique" > "Graphique croisé dynamique & Tableau croisé dynamique".
3. Après avoir configuré le tableau croisé dynamique, rendez-vous sur le graphique croisé dynamique et cliquez sur le bouton "plus" ou "moins" pour développer ou réduire les champs dans le tableau croisé dynamique. Voir capture d'écran :
Autres opérations (Articles)
Comment corriger/verrouiller la couleur de fond dans une feuille
Parfois, lorsque vous partagez une feuille avec d'autres personnes pour édition, vous pouvez souhaiter verrouiller la couleur de fond dans une plage de cellules et empêcher qu'elle soit modifiée.
Comment réduire la taille du fichier Excel ?
Parfois, cela peut prendre des minutes pour ouvrir ou enregistrer si le fichier Excel est trop volumineux. Pour résoudre ce problème, ce tutoriel explique comment réduire la taille du fichier Excel en supprimant les contenus ou formats inutiles ou jamais utilisés.
Excel : Comment créer ou insérer un signet
Avez-vous déjà imaginé créer ou insérer un signet pour accéder rapidement à une plage de données spécifique lorsqu'il y a beaucoup de données dans une feuille de calcul ou un classeur ?
Comment appliquer une coloration aux lignes/colonnes impaires ou paires (alternées) dans Excel ?
Lors de la conception d'une feuille de calcul, de nombreuses personnes ont tendance à appliquer une coloration aux lignes ou colonnes impaires ou paires (alternées) afin de rendre la feuille plus visuelle. Cet article vous montrera deux méthodes pour appliquer une coloration aux lignes/colonnes impaires ou paires dans Excel.
Meilleurs outils de productivité pour Office
Améliorez vos compétences Excel avec Kutools pour Excel, et découvrez une efficacité incomparable. Kutools pour Excel propose plus de300 fonctionnalités avancées pour booster votre productivité et gagner du temps. Cliquez ici pour obtenir la fonctionnalité dont vous avez le plus besoin...
Office Tab apporte l’interface par onglets à Office, simplifiant considérablement votre travail.
- Activez la modification et la lecture par onglets dans Word, Excel, PowerPoint, Publisher, Access, Visio et Project.
- Ouvrez et créez plusieurs documents dans de nouveaux onglets de la même fenêtre, plutôt que dans de nouvelles fenêtres.
- Augmente votre productivité de50 % et réduit des centaines de clics de souris chaque jour !
Tous les modules complémentaires Kutools. Une seule installation
La suite Kutools for Office regroupe les modules complémentaires pour Excel, Word, Outlook & PowerPoint ainsi qu’Office Tab Pro, idéal pour les équipes travaillant sur plusieurs applications Office.
- Suite tout-en-un — modules complémentaires Excel, Word, Outlook & PowerPoint + Office Tab Pro
- Un installateur, une licence — installation en quelques minutes (compatible MSI)
- Une synergie optimale — productivité accélérée sur l’ensemble des applications Office
- Essai complet30 jours — sans inscription, ni carte bancaire
- Meilleure valeur — économisez par rapport à l’achat d’add-ins individuels