Cases à cocher Excel : Ajouter, sélectionner, supprimer et utiliser des cases à cocher dans Excel
Une case à cocher est un outil interactif utilisé pour sélectionner ou désélectionner une option. Vous les verrez souvent sur les formulaires web ou lors de la remplissage de sondages. Dans Excel, vous pouvez ajouter de nombreuses possibilités en cochant ou décochant une case, rendant votre feuille plus dynamique et interactive. Par exemple, vous pouvez créer des listes de contrôle, insérer des graphiques dynamiques, etc.
Dans ce tutoriel, je vais expliquer comment insérer, sélectionner et supprimer des cases à cocher, ainsi que quelques exemples de leur utilisation dans Excel.
Table des matières :
2. Ajouter une ou plusieurs cases à cocher dans Excel
3. Modifier le nom de la case à cocher et le texte de la légende
4. Lier une ou plusieurs cases à cocher à des cellules
5. Sélectionner une ou plusieurs cases à cocher
6. Supprimer une ou plusieurs cases à cocher
7. Grouper les cases à cocher dans Excel
8. Exemples : Comment utiliser les cases à cocher dans Excel
- Exemple1 : Créer une liste de tâches avec des cases à cocher
- Exemple2 : Créer un graphique dynamique avec des cases à cocher
- Exemple3 : Créer une liste déroulante avec des cases à cocher
- Exemple4 : Cocher la case pour changer la couleur de la ligne
- Exemple5 : Compter ou sommer les valeurs des cellules si la case est cochée
- Exemple6 : Si la case est cochée, alors retourner une valeur spécifique
Deux types de cases à cocher (contrôle de formulaire de case à cocher vs. contrôle ActiveX de case à cocher)
Pour insérer une case à cocher, vous devez vous assurer que l'onglet Développeur est visible dans le ruban. L'onglet Développeur n'est pas actif par défaut, vous devez donc l'activer en premier.
1. Dans le classeur Excel, veuillez cliquer sur Fichier > Options. Dans la boîte de dialogue Options Excel, cliquez sur Personnaliser le ruban, puis cochez l'option Développeur et cliquez sur le bouton OK pour fermer cette boîte de dialogue.

2. Maintenant, l'onglet Développeur apparaît dans le ruban Excel comme le montre la capture d'écran ci-dessous. Vous pouvez accéder à une variété de contrôles interactifs depuis l'onglet Développeur selon vos besoins.

Microsoft Excel propose deux types de cases à cocher : contrôle de formulaire de case à cocher et contrôle ActiveX de case à cocher :
 |  |
Le contrôle de formulaire de case à cocher est beaucoup plus simple que le contrôle ActiveX de case à cocher, et le contrôle ActiveX de case à cocher est plus flexible en conception et peut être utilisé comme objets dans les codes. Pour notre travail quotidien, les contrôles de formulaire sont suffisants, nous les utiliserons donc dans la plupart des cas.
Contrôle de formulaire de case à cocher vs. contrôle ActiveX de case à cocher :
- Les contrôles ActiveX offrent plus d'options de formatage, vous pouvez les utiliser pour une conception sophistiquée et flexible ;
- Les contrôles de formulaire sont intégrés à Excel tandis que les contrôles ActiveX sont chargés séparément, ils peuvent donc parfois se figer ;
- Certains ordinateurs ne font pas confiance aux contrôles ActiveX par défaut, vous devez donc les activer manuellement depuis le Centre de confiance ;
- Le contrôle ActiveX de case à cocher peut être accessible par programmation via l'éditeur VBA ;
- ActiveX est uniquement fourni par l'option Windows, et Mac OS ne le prend pas en charge.
Remarque : Toutes les cases à cocher dont je parle dans les tutoriels suivants sont des contrôles de formulaire de case à cocher.
Ajouter une ou plusieurs cases à cocher dans Excel
Pour insérer une ou plusieurs cases à cocher, cette section peut vous être utile.
2.1 Insérer une case à cocher
Pour insérer une case à cocher, veuillez procéder comme suit :
1. Cliquez sur l'onglet Développeur, puis cliquez sur Insérer dans le groupe Contrôles, puis sélectionnez Case à cocher sous Contrôles de formulaire. Ensuite, cliquez sur une cellule où vous souhaitez insérer la case à cocher, et la case à cocher apparaîtra près de cette cellule, voir les captures d'écran :

2. Ensuite, placez votre curseur sur le bord de la boîte de sélection de votre case à cocher. Lorsqu'il change en pointeur de déplacement, vous pouvez cliquer et faire glisser la case à cocher dans la cellule dont vous avez besoin, voir les captures d'écran :

2.2 Insérer plusieurs cases à cocher
Si vous avez besoin de plusieurs cases à cocher dans votre feuille de calcul, voici quelques méthodes rapides pour vous.
Insérer plusieurs cases à cocher avec l'option de poignée de remplissage
Pour insérer rapidement plusieurs cases à cocher, ajoutez une case à cocher comme décrit ci-dessus, puis utilisez l'option de poignée de remplissage pour remplir les cases à cocher dans d'autres cellules.
1. Cliquez pour sélectionner la cellule où la case à cocher est située.
2. Faites glisser la poignée de remplissage vers le bas pour remplir les cases à cocher comme le montre la capture d'écran ci-dessous :

Insérer plusieurs cases à cocher avec le code VBA
Le code VBA suivant peut également vous aider à insérer rapidement et facilement une liste de cases à cocher. Veuillez procéder comme suit :
1. Maintenez les touches ALT + F11 enfoncées pour ouvrir la fenêtre Microsoft Visual Basic pour Applications.
2. Ensuite, cliquez sur Insérer > Module, et collez le code suivant dans la fenêtre Module.
Code VBA : Insérer plusieurs cases à cocher dans une liste de cellules
Sub InsertCheckBoxes()
'Update by Extendoffice
Dim Rng As Range
Dim WorkRng As Range
Dim Ws As Worksheet
On Error Resume Next
xTitleId = "KutoolsforExcel"
Set WorkRng = Application.Selection
Set WorkRng = Application.InputBox("Range", xTitleId, WorkRng.Address, Type:=8)
Set Ws = Application.ActiveSheet
Application.ScreenUpdating = False
For Each Rng In WorkRng
With Ws.CheckBoxes.Add(Rng.Left, Rng.Top, Rng.Width, Rng.Height)
.Characters.Text = Rng.Value
End With
Next
WorkRng.ClearContents
WorkRng.Select
Application.ScreenUpdating = True
End Sub
3. Appuyez sur la touche F5 pour exécuter ce code. Une boîte de dialogue s'affichera pour vous rappeler de sélectionner une plage de cellules pour insérer les cases à cocher. Voir la capture d'écran :

4. Ensuite, cliquez sur le bouton OK, les cases à cocher sont insérées proprement dans les cellules en une seule fois. Voir la capture d'écran :

Insérer plusieurs cases à cocher avec une fonctionnalité pratique
Si vous avez Kutools pour Excel, avec sa fonctionnalité Insérer des cases à cocher en lot, vous pouvez insérer les cases à cocher dans des cellules vides ou des cellules avec des données immédiatement.
1. Sélectionnez une plage de cellules où vous souhaitez insérer des cases à cocher.
2. Ensuite, cliquez sur Kutools > Insérer > Insérer des cases à cocher en lot, voir la capture d'écran :

3. Et ensuite, les cellules sélectionnées sont remplies de cases à cocher comme le montrent les captures d'écran suivantes :
| Insérer des cases à cocher dans des cellules vides | Insérer des cases à cocher dans des cellules de données |
 |  |
Kutools pour Excel - Boostez Excel avec plus de 300 outils essentiels. Profitez de fonctionnalités IA gratuites en permanence ! Obtenez-le maintenant
Modifier le nom de la case à cocher et le texte de la légende
Lors de l'utilisation d'une case à cocher dans Excel, vous devez distinguer entre le nom de la case à cocher et le nom de la légende. Le nom de la légende est le texte que vous voyez à côté de la case à cocher, et le nom de la case à cocher est le nom que vous voyez dans la boîte de nom lorsque la case à cocher est sélectionnée comme le montrent les captures d'écran ci-dessous :
| Nom de la case à cocher | Nom de la légende |
 |  |
Pour changer le nom de la légende, veuillez cliquer avec le bouton droit sur la case à cocher, puis sélectionner Modifier le texte dans le menu contextuel, et taper le nouveau nom que vous souhaitez, voir les captures d'écran :

Pour changer le nom de la case à cocher, vous devez sélectionner la case à cocher, puis entrer le nom dont vous avez besoin dans la boîte de nom comme le montre la capture d'écran ci-dessous :

Lier une ou plusieurs cases à cocher à des cellules
Lors de l'utilisation de la case à cocher, vous devez souvent lier les cases à cocher à des cellules. Si la case est cochée, la cellule affiche VRAI, et si elle est décochée, la cellule affiche FAUX ou vide. Cette section vous expliquera comment lier une ou plusieurs cases à cocher à des cellules dans Excel.
4.1 Lier une case à cocher à une cellule avec la fonctionnalité de contrôle de format
Pour associer la case à cocher à une certaine cellule, veuillez procéder comme suit :
1. Cliquez avec le bouton droit sur la case à cocher, puis sélectionnez Contrôle de format dans le menu contextuel, voir la capture d'écran :

2. Dans la boîte de dialogue Objet de format, sous l'onglet Contrôle, cliquez pour sélectionner une cellule où vous souhaitez lier la case à cocher depuis la boîte de lien de cellule, ou tapez la référence de cellule manuellement, voir la capture d'écran :

3. Cliquez sur OK pour fermer la boîte de dialogue, et maintenant, la case à cocher est liée à une cellule spécifique. Si vous la cochez, un VRAI est affiché, si vous la décochez, un FAUX apparaît comme le montre la démonstration ci-dessous :

4.2 Lier plusieurs cases à cocher à des cellules avec le code VBA
Pour lier plusieurs cases à cocher à des cellules en utilisant la fonctionnalité de contrôle de format, vous devez répéter les étapes ci-dessus encore et encore. Cela prendra du temps si des centaines ou des milliers de cases à cocher doivent être liées. Ici, je vais vous présenter un code VBA pour lier plusieurs cases à cocher à des cellules en une seule fois.
1. Allez à la feuille de calcul qui contient les cases à cocher.
2. Maintenez les touches ALT + F11 enfoncées pour ouvrir la fenêtre Microsoft Visual Basic pour Applications.
3. Ensuite, cliquez sur Insérer > Module, et collez le code suivant dans la fenêtre Module.
Code VBA : Lier plusieurs cases à cocher à des cellules en une seule fois
Sub LinkChecks()
'Update by Extendoffice
Dim xCB
Dim xCChar
i = 2
xCChar = "C"
For Each xCB In ActiveSheet.CheckBoxes
If xCB.Value = 1 Then
Cells(i, xCChar).Value = True
Else
Cells(i, xCChar).Value = False
End If
xCB.LinkedCell = Cells(i, xCChar).Address
i = i + 1
Next xCB
End Sub
Remarque : Dans ce code, i =2, le numéro2 est la ligne de départ de votre case à cocher, et xCChar = "C", la lettre C est la colonne où vous souhaitez lier les cases à cocher. Vous pouvez les changer selon vos besoins.
4. Appuyez sur la touche F5 pour exécuter ce code. Toutes les cases à cocher dans la feuille de calcul active sont liées aux cellules spécifiées en une seule fois. Lorsqu'une case à cocher est cochée, sa cellule relative affichera VRAI, en décochant la case à cocher, la cellule liée affichera FAUX, voir la capture d'écran :

Sélectionner une ou plusieurs cases à cocher
Pour copier ou supprimer les cases à cocher dans une feuille de calcul, vous devez d'abord sélectionner les cases à cocher. Pour sélectionner une ou plusieurs cases à cocher, veuillez procéder comme suit :
Sélectionner une seule case à cocher : (deux façons)
- Cliquez avec le bouton droit sur la case à cocher, puis cliquez n'importe où à l'intérieur.
- OU
- Appuyez sur la touche Ctrl, puis cliquez sur la case à cocher.
Sélectionner plusieurs cases à cocher :
Maintenez la touche Ctrl enfoncée, puis cliquez sur les cases à cocher que vous souhaitez sélectionner une par une.
Supprimer une ou plusieurs cases à cocher
Supprimer une case à cocher est facile pour nous, vous devez simplement la sélectionner puis appuyer sur la touche Supprimer de votre clavier. Quand il s'agit de plusieurs cases à cocher, comment pourriez-vous le faire dans Excel ?
6.1 Supprimer plusieurs cases à cocher avec le code VBA
Pour supprimer toutes les cases à cocher dans une feuille, vous pouvez appliquer le code VBA suivant.
1. Maintenez les touches ALT + F11 enfoncées pour ouvrir la fenêtre Microsoft Visual Basic pour Applications.
2. Ensuite, cliquez sur Insérer > Module, et collez le code suivant dans la fenêtre Module.
Code VBA : Supprimer toutes les cases à cocher dans la feuille de calcul actuelle
Sub RemoveCheckboxes()
'Update by Extendoffice
On Error Resume Next
ActiveSheet.CheckBoxes.Delete
Selection.FormatConditions.Delete
End Sub
3. Ensuite, appuyez sur la touche F5 pour exécuter le code. Toutes les cases à cocher dans la feuille de calcul spécifique seront supprimées en une seule fois.
6.2 Supprimer plusieurs cases à cocher avec une fonctionnalité simple
Avec la fonctionnalité Supprimer des cases à cocher en lot de Kutools pour Excel, vous pouvez supprimer des cases à cocher d'une plage sélectionnée ou de feuilles entières en quelques clics seulement.
1. Sélectionnez la plage de cellules ou la feuille entière contenant les cases à cocher que vous souhaitez supprimer.
2. Ensuite, cliquez sur Kutools > Supprimer > Supprimer des cases à cocher en lot, voir la capture d'écran :

3. Et ensuite, toutes les cases à cocher sont supprimées en une seule fois de la sélection.
Grouper les cases à cocher dans Excel
Lorsque vous souhaitez déplacer ou redimensionner plusieurs cases à cocher ensemble, grouper les cases à cocher peut aider à contrôler toutes les cases à cocher en une seule fois. Cette section expliquera comment grouper plusieurs cases à cocher dans une feuille de calcul Excel.
7.1 Grouper les cases à cocher en utilisant la fonctionnalité de groupe
Dans Excel, la fonctionnalité de groupe peut aider à grouper plusieurs cases à cocher, veuillez procéder comme suit :
1. Maintenez la touche Ctrl enfoncée, puis cliquez pour sélectionner les cases à cocher une par une que vous souhaitez grouper, voir la capture d'écran :

2. Ensuite, cliquez avec le bouton droit et choisissez Groupe > Groupe dans le menu contextuel, voir la capture d'écran :

3. Une fois toutes les cases à cocher sélectionnées groupées, vous pouvez les déplacer ou les copier ensemble en une seule fois.

7.2 Grouper les cases à cocher en utilisant la commande de boîte de groupe
De plus, vous pouvez également utiliser la boîte de groupe pour grouper plusieurs cases à cocher ensemble. Veuillez procéder avec les étapes suivantes :
1. Allez à l'onglet Développeur, puis cliquez sur Insérer > Boîte de groupe (Contrôle de formulaire), voir la capture d'écran :

2. Ensuite, faites glisser la souris pour dessiner une boîte de groupe, et changez le nom de la légende de la boîte de groupe comme vous le souhaitez :
 |  |
3. Maintenant, vous pouvez insérer des cases à cocher dans la boîte de groupe, cliquez sur Développeur > Insérer > Case à cocher (Contrôle de formulaire), voir la capture d'écran :

4. Ensuite, faites glisser la souris pour dessiner une case à cocher, et modifiez le nom de la légende selon vos besoins, voir les captures d'écran
 |  |
5. De même, insérez d'autres cases à cocher dans la boîte de groupe et vous obtiendrez le résultat comme le montre la capture d'écran ci-dessous :

Exemples : Comment utiliser les cases à cocher dans Excel
D'après les informations ci-dessus, nous connaissons quelques connaissances de base sur les cases à cocher. Dans cette section, je vais vous présenter comment utiliser les cases à cocher pour certaines opérations interactives et dynamiques dans Excel.
Exemple1 : Créer une liste de tâches avec des cases à cocher
Une liste de tâches est utile pour marquer les tâches qui ont été terminées dans notre travail quotidien. Dans une liste de tâches typique, les tâches terminées cochées ont le format barré comme le montre la capture d'écran ci-dessous. Avec l'aide des cases à cocher, vous pouvez créer rapidement une liste de tâches interactive.

Pour créer une liste de tâches avec des cases à cocher, veuillez procéder avec les étapes suivantes :
1. Veuillez insérer les cases à cocher dans la liste de cellules où vous souhaitez les utiliser, voir la capture d'écran : (Cliquez pour savoir comment insérer plusieurs cases à cocher)

2. Après avoir inséré les cases à cocher, vous devez lier chaque case à cocher à une cellule séparée.
3. Après avoir lié les cases à cocher à des cellules, si la case à cocher est cochée, un VRAI est affiché, si elle est décochée, un FAUX est affiché, voir la capture d'écran :

4. Ensuite, appliquez la fonctionnalité de mise en forme conditionnelle pour effectuer les étapes suivantes. Sélectionnez la plage de cellules A2:C8 que vous souhaitez créer une liste de tâches, puis cliquez sur Accueil > Mise en forme conditionnelle > Nouvelle règle pour accéder à la boîte de dialogue Nouvelle règle de mise en forme.
5. Dans la boîte de dialogue Nouvelle règle de mise en forme, cliquez sur Utiliser une formule pour déterminer quelles cellules formater dans la boîte de liste Sélectionner un type de règle, puis entrez cette formule =C2=VRAI dans la boîte de texte Formater les valeurs où cette formule est vraie, voir la capture d'écran :
Remarque : C2 est une cellule liée à la case à cocher.

6. Ensuite, continuez en cliquant sur le Format pour accéder à la boîte de dialogue Format des cellules. Sous l'onglet Police, cochez Barré dans la section Effets, et spécifiez une couleur pour l'élément de la liste de tâches terminée comme vous le souhaitez, voir la capture d'écran :

7. Ensuite, cliquez sur OK > OK pour fermer les boîtes de dialogue, maintenant, lorsque vous cochez la case, son élément correspondant sera formaté en barré comme le montre la démonstration ci-dessous :

Exemple2 : Créer un graphique dynamique avec des cases à cocher
Parfois, vous pouvez avoir besoin d'afficher beaucoup de données et d'informations dans un seul graphique, et le graphique sera en désordre. Dans ce cas, vous pouvez utiliser des cases à cocher pour créer un graphique dynamique dans votre feuille. Lorsque vous cochez une case à cocher, la ligne de données correspondante sera affichée ; si elle est décochée, la ligne de données sera masquée, comme le montre la démonstration ci-dessous.

Cette section expliquera deux astuces rapides pour créer ce type de graphique dans Excel.
Créer un graphique interactif avec des cases à cocher dans Excel
Normalement, dans Excel, vous pouvez créer un graphique dynamique en utilisant des cases à cocher avec les étapes suivantes :
1. Insérez quelques cases à cocher et renommez-les. Dans ce cas, je vais insérer trois cases à cocher et les renommer Pomme, Orange et Pêche, comme le montre la capture d'écran :

2. Ensuite, vous devez lier ces cases à cocher à des cellules, veuillez cliquer pour sélectionner la première case à cocher, puis cliquez avec le bouton droit, puis choisissez Contrôle de format, dans la boîte de dialogue Objet de format, sous l'onglet Contrôle, depuis la boîte de lien de cellule, sélectionnez une cellule où lier avec la case à cocher, voir la capture d'écran :

3. Répétez l'étape ci-dessus pour lier les deux autres cases à cocher à différentes cellules. Maintenant, si vous cochez la case à cocher, un VRAI sera affiché, sinon, un FAUX sera affiché comme le montre la démonstration ci-dessous :

4. Après avoir inséré et lié les cases à cocher, maintenant, vous devez préparer les données. Copiez les en-têtes de ligne et de colonne des données originales à un autre endroit, voir la capture d'écran :

5. Ensuite, appliquez les formules ci-dessous :
- Dans la cellule B13 : =SI($B$6,B2,NA()), et faites glisser la poignée de remplissage pour remplir la ligne de B13 à G13 ;
- Dans la cellule B14 : =SI($B$7,B3,NA()), et faites glisser la poignée de remplissage pour remplir la ligne de B14 à G14 ;
- Dans la cellule B15 : =SI($B$8,B4,NA()), et faites glisser la poignée de remplissage pour remplir la ligne de B15 à G15.
- Ces formules renvoient des valeurs des données originales si la case à cocher pour ce produit est cochée, et #N/A si elle est décochée. Voir la capture d'écran :

6. Ensuite, veuillez sélectionner la nouvelle plage de données de A12 à G15, puis cliquez sur Insérer > Insérer un graphique en courbes ou en aires > Courbe pour insérer un graphique en courbes.
7. Maintenant, lorsque vous cochez la case à cocher du produit, sa ligne de données apparaîtra, et lorsque vous la décochez, elle disparaîtra comme le montre la démonstration ci-dessous :

8. Après avoir créé le graphique, vous pouvez placer les cases à cocher sur le graphique pour les rendre plus ordonnées. Cliquez pour sélectionner la zone de tracé, puis faites glisser pour la réduire, voir la capture d'écran :

9. Appuyez sur la touche Ctrl pour sélectionner les trois cases à cocher, faites-les glisser sur le graphique, puis cliquez avec le bouton droit pour choisir Mettre au premier plan > Mettre au premier plan, voir la capture d'écran :

10. Et les cases à cocher sont affichées sur le graphique, continuez à appuyer sur la touche Ctrl pour sélectionner les cases à cocher et le graphique une par une, cliquez avec le bouton droit pour sélectionner Groupe > Groupe, voir la capture d'écran :

11. Maintenant, les cases à cocher sont liées au graphique en courbes. Lorsque vous déplacez le graphique, les cases à cocher se déplaceront également en conséquence.

Créer un graphique interactif avec des cases à cocher avec une fonctionnalité facile
La méthode ci-dessus peut être quelque peu difficile pour vous, ici, je vais vous présenter une méthode facile pour résoudre cette tâche. Avec la fonctionnalité Graphique en courbes avec cases à cocher de Kutools pour Excel, vous pouvez créer un graphique dynamique avec des cases à cocher facilement.
1. Sélectionnez la plage de données que vous souhaitez créer le graphique, puis cliquez sur Kutools > Graphiques > Comparaison des catégories > Graphique en courbes avec cases à cocher, voir la capture d'écran :

2. Ensuite, une boîte de dialogue Graphique en courbes avec cases à cocher s'affiche, les données sélectionnées sont automatiquement remplies dans des zones de texte séparées. Voir la capture d'écran :

3. Ensuite, cliquez sur le bouton OK, et une boîte de dialogue s'affiche pour vous rappeler qu'une feuille cachée avec des données intermédiaires sera créée, veuillez cliquer sur le bouton Oui, voir la capture d'écran :

4. Et un graphique en courbes avec des cases à cocher sera créé avec succès, voir la capture d'écran :

Kutools pour Excel - Boostez Excel avec plus de 300 outils essentiels. Profitez de fonctionnalités IA gratuites en permanence ! Obtenez-le maintenant
Exemple3 : Créer une liste déroulante avec des cases à cocher
Sélectionner plusieurs éléments dans une liste déroulante est une tâche courante pour de nombreux utilisateurs. Certains utilisateurs essaient de créer une liste déroulante avec des cases à cocher pour choisir plusieurs sélections comme le montre la démonstration ci-dessous. Malheureusement, Excel ne prend pas en charge nativement la création de listes déroulantes avec des cases à cocher. Mais ici, je vais vous présenter deux types de sélection de cases à cocher multiples dans Excel. L'un est une boîte de liste avec des cases à cocher, et l'autre est une liste déroulante avec des cases à cocher.
Créer une liste déroulante avec des cases à cocher en utilisant une boîte de liste
Au lieu d'une liste déroulante, vous pouvez utiliser une boîte de liste pour ajouter des cases à cocher pour une sélection multiple. Le processus est un peu compliqué, veuillez suivre les étapes ci-dessous étape par étape :
1. Tout d'abord, veuillez insérer une boîte de liste, cliquez sur Développeur > Insérer > Boîte de liste (Contrôle ActiveX). Voir la capture d'écran :

2. Faites glisser la souris pour dessiner une boîte de liste, puis cliquez avec le bouton droit dessus, choisissez Propriétés dans le menu contextuel, voir la capture d'écran :

3. Dans le volet Propriétés, veuillez définir les opérations comme suit :
- Dans la boîte ListFillRange, entrez la plage de données que vous souhaitez afficher dans la boîte de liste ;
- Dans la boîte ListStyle, sélectionnez1 - fmList StyleOption dans la liste déroulante ;
- Dans la boîte MultiSelect, sélectionnez 1 – fmMultiSelectMulti dans la liste déroulante ;
- Enfin, cliquez sur le bouton de fermeture pour le fermer.

4. Ensuite, cliquez sur une cellule où vous souhaitez sortir les éléments sélectionnés multiples, et donnez-lui un nom de plage. Veuillez taper un nom de plage "Outputitem" dans la boîte de nom et appuyer sur la touche Entrée, voir la capture d'écran :

5. Ensuite, cliquez sur Insérer > Formes > Rectangle, puis faites glisser la souris pour dessiner un rectangle au-dessus de la boîte de liste. Voir la capture d'écran :

6. Cliquez avec le bouton droit sur le rectangle et sélectionnez Affecter une macro dans le menu contextuel. Voir la capture d'écran :

7. Dans la boîte de dialogue Affecter une macro, cliquez sur le bouton Nouveau, voir la capture d'écran :

8. Dans la fenêtre Microsoft Visual Basic pour Applications ouverte, remplacez le code original dans la fenêtre Module par le code VBA suivant :
Sub Rectangle1_Click()
'Updated by Extendoffice
Dim xSelShp As Shape, xSelLst As Variant, I, J As Integer
Dim xV As String
Set xSelShp = ActiveSheet.Shapes(Application.Caller)
Set xLstBox = ActiveSheet.ListBox1
If xLstBox.Visible = False Then
xLstBox.Visible = True
xSelShp.TextFrame2.TextRange.Characters.Text = "Pickup Options"
xStr = ""
xStr = Range("Outputitem").Value
If xStr <> "" Then
xArr = Split(xStr, ";")
For I = xLstBox.ListCount - 1 To 0 Step -1
xV = xLstBox.List(I)
For J = 0 To UBound(xArr)
If xArr(J) = xV Then
xLstBox.Selected(I) = True
Exit For
End If
Next
Next I
End If
Else
xLstBox.Visible = False
xSelShp.TextFrame2.TextRange.Characters.Text = "Select Options"
For I = xLstBox.ListCount - 1 To 0 Step -1
If xLstBox.Selected(I) = True Then
xSelLst = xLstBox.List(I) & ";" & xSelLst
End If
Next I
If xSelLst <> "" Then
Range("Outputitem") = Mid(xSelLst, 1, Len(xSelLst) - 1)
Else
Range("Outputitem") = ""
End If
End If
End Sub

Remarque : Dans le code ci-dessus, Rectangle1 est le nom de la forme, ListBox1 est le nom de la boîte de liste, et Outputitem est le nom de la plage de la cellule de sortie. Vous pouvez les changer selon vos besoins.
9. Ensuite, fermez la fenêtre de code. Maintenant, en cliquant sur le bouton rectangle, la boîte de liste sera masquée ou affichée. Lorsque la boîte de liste est affichée, sélectionnez les éléments dans la boîte de liste, et cliquez à nouveau sur le bouton rectangle pour sortir les éléments sélectionnés dans la cellule spécifiée, voir la démonstration ci-dessous :

Créer une liste déroulante avec des cases à cocher avec une fonctionnalité incroyable
Vous pouvez utiliser le puissant Kutools pour Excel pour insérer facilement des cases à cocher dans une véritable liste déroulante. Avec sa fonctionnalité Liste déroulante avec cases à cocher, Kutools vous permet de créer rapidement des menus déroulants qui prennent en charge plusieurs sélections avec des cases à cocher, ce qu'Excel ne prend pas en charge nativement. Cela améliore non seulement la fonctionnalité de vos listes, mais améliore également considérablement l'efficacité et l'expérience utilisateur.
1. Tout d'abord, veuillez insérer la liste déroulante normale dans les cellules sélectionnées, voir la capture d'écran :

2. cliquez sur Kutools > Liste déroulante > Activer la liste déroulante avancée. Ensuite, cliquez sur Liste déroulante avec cases à cocher dans la liste déroulante à nouveau. Voir la capture d'écran :

3. Dans la boîte de dialogue Ajouter des cases à cocher à la liste déroulante, veuillez configurer comme suit :
- 2.1) Sélectionnez les cellules contenant la liste déroulante ;
- 2.2) Dans la boîte de séparateur, entrez un délimiteur que vous utiliserez pour séparer les éléments multiples ;
- 2.4) Cliquez sur le bouton OK.

Désormais, lorsque vous cliquez sur une cellule avec une liste déroulante, une liste avec des cases à cocher s'affichera, puis sélectionnez les éléments en cochant les cases à cocher pour sortir les éléments dans la cellule comme le montre la démonstration ci-dessous :
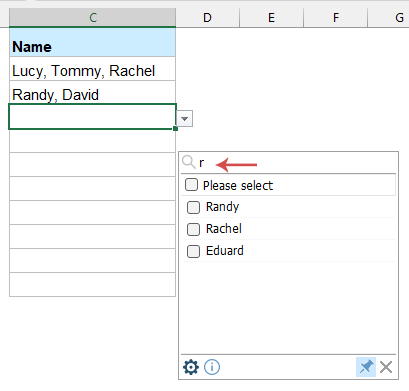
Exemple4 : Cocher la case pour changer la couleur de la ligne
Avez-vous déjà essayé de changer la couleur de la ligne en fonction de la case cochée ? Ce qui signifie que la couleur de la ligne concernée sera changée si vous cochez une case comme le montre la capture d'écran ci-dessous, cette section expliquera quelques astuces pour résoudre cette tâche dans Excel.

Cocher la case pour changer la couleur de la cellule en utilisant la mise en forme conditionnelle
Pour changer la couleur de la ligne en cochant ou décochant la case, la fonctionnalité de mise en forme conditionnelle dans Excel peut vous être utile. Veuillez procéder comme suit :
1. Tout d'abord, insérez les cases à cocher dans la liste de cellules selon vos besoins, voir la capture d'écran :

2. Ensuite, vous devez lier ces cases à cocher aux cellules à côté de chaque case à cocher séparément, voir la capture d'écran :

3. Ensuite, sélectionnez la plage de données que vous souhaitez changer la couleur de la ligne, puis cliquez sur Accueil > Mise en forme conditionnelle > Nouvelle règle, voir la capture d'écran :

4. Dans la boîte de dialogue Nouvelle règle de mise en forme, effectuez les opérations ci-dessous :
- Sélectionnez l'option Utiliser une formule pour déterminer quelles cellules formater dans la boîte Sélectionner un type de règle ;
- Entrez cette formule =SI($F2=VRAI,VRAI,FAUX) dans la boîte Formater les valeurs où cette formule est vraie ;
- Cliquez sur le bouton Format pour spécifier une couleur que vous aimez pour les lignes.
Remarque : Dans la formule, $F2 est la première cellule liée de la case à cocher.

5. Après avoir choisi la couleur, cliquez sur OK > OK pour fermer les boîtes de dialogue, et maintenant, lorsque vous cochez une case, la ligne correspondante sera automatiquement mise en surbrillance comme le montre la démonstration ci-dessous :

Cocher la case pour changer la couleur de la ligne en utilisant le code VBA
Le code VBA suivant peut également vous aider à changer la couleur de la ligne en fonction de la case cochée, veuillez procéder avec le code ci-dessous :
1. Dans la feuille de calcul où vous souhaitez mettre en surbrillance les lignes par des cases à cocher, cliquez avec le bouton droit sur l'onglet de la feuille et sélectionnez Afficher le code dans le menu contextuel. Voir la capture d'écran :

2. Copiez et collez le code ci-dessous dans la fenêtre Microsoft Visual Basic pour Applications ouverte :
Code VBA : Mettre en surbrillance les lignes en cochant la case
Sub AddCheckBox()
Dim xCell As Range
Dim xRng As Range
Dim I As Integer
Dim xChk As CheckBox
On Error Resume Next
InputC:
Set xRng = Application.InputBox("Please select the column range to insert checkboxes:", "Kutools for Excel", Selection.Address, , , , , 8)
If xRng Is Nothing Then Exit Sub
If xRng.Columns.Count > 1 Then
MsgBox "The selected range should be a single column", vbInformation, "Kutools fro Excel"
GoTo InputC
Else
If xRng.Columns.Count = 1 Then
For Each xCell In xRng
With ActiveSheet.CheckBoxes.Add(xCell.Left, _
xCell.Top, xCell.Width = 15, xCell.Height = 12)
.LinkedCell = xCell.Offset(, 1).Address(External:=False)
.Interior.ColorIndex = xlNone
.Caption = ""
.Name = "Check Box " & xCell.Row
End With
xRng.Rows(xCell.Row).Interior.ColorIndex = xlNone
Next
End If
With xRng
.Rows.RowHeight = 16
End With
xRng.ColumnWidth = 5#
xRng.Cells(1, 1).Offset(0, 1).Select
For Each xChk In ActiveSheet.CheckBoxes
xChk.OnAction = "Sheet2.InsertBgColor"
Next
End If
End Sub
Sub InsertBgColor()
Dim xName As Integer
Dim xChk As CheckBox
For Each xChk In ActiveSheet.CheckBoxes
xName = Right(xChk.Name, Len(xChk.Name) - 10)
If (xName = Range(xChk.LinkedCell).Row) Then
If (Range(xChk.LinkedCell) = "True") Then
Range("A" & xName, Range(xChk.LinkedCell).Offset(0, -2)).Interior.ColorIndex = 6
Else
Range("A" & xName, Range(xChk.LinkedCell).Offset(0, -2)).Interior.ColorIndex = xlNone
End If
End If
Next
End Sub
Remarque : Dans le code ci-dessus, dans ce script xChk.OnAction = "Sheet2.InsertBgColor", vous devez changer le nom de la feuille - Sheet2 par le vôtre (Sheet2 est le nom réel de la feuille de calcul, vous pouvez l'obtenir depuis le volet de la fenêtre de code à gauche). Voir la capture d'écran :

3. Ensuite, placez le curseur dans la première partie du code, et appuyez sur la touche F5 pour exécuter le code. Dans la boîte de dialogue Kutools pour Excel qui s'affiche, veuillez sélectionner la plage que vous souhaitez insérer des cases à cocher, voir la capture d'écran :

4. Ensuite, cliquez sur le bouton OK, les cases à cocher sont insérées dans les cellules sélectionnées comme le montre la capture d'écran ci-dessous :

5. Désormais, si vous cochez une case, la ligne relative sera automatiquement colorée comme le montre la capture d'écran ci-dessous :

Exemple5 : Compter ou sommer les valeurs des cellules si la case est cochée
Si vous avez une plage de données avec une liste de cases à cocher, maintenant, vous souhaitez compter le nombre de cases à cocher cochées ou sommer les valeurs correspondantes en fonction des cases à cocher cochées comme le montre la capture d'écran ci-dessous. Comment pourriez-vous résoudre cette tâche dans Excel ?

Pour résoudre cette tâche, l'étape importante est de lier les cases à cocher aux cellules relatives à côté des données. La case cochée affichera VRAI dans la cellule liée, sinon, un FAUX sera affiché, puis vous pouvez utiliser la fonction de comptage ou de somme pour obtenir le résultat basé sur la valeur VRAI ou FAUX.
1. Tout d'abord, vous devez lier les cases à cocher à des cellules séparément, si la case à cocher est cochée, un VRAI est affiché, si elle est décochée, un FAUX est affiché, voir la capture d'écran :

2. Ensuite, appliquez les formules suivantes pour compter ou sommer les valeurs en fonction des cases à cocher cochées :
Compter les valeurs par cases à cocher cochées :
=NB.SI(D2:D10,VRAI)
Remarque : Dans cette formule, D2:D10 est la plage des cellules de lien que vous avez définie pour les cases à cocher.

Sommer les valeurs par cases à cocher cochées :
=SOMMEPROD(($D$2:$D$10=VRAI)*$C$2:$C$10)
Remarque : Dans cette formule, D2:D10 est la plage des cellules de lien que vous avez définie pour les cases à cocher, et C2:C10 est la liste des cellules que vous souhaitez sommer.

Exemple6 : Si la case est cochée, alors retourner une valeur spécifique
Si vous avez une case à cocher, lorsque vous la cochez, une valeur spécifique devrait apparaître dans une cellule, et lorsque vous la décochez, une cellule vide est affichée comme le montre la démonstration ci-dessous :

Pour terminer ce travail, veuillez procéder comme suit :
1. Tout d'abord, vous devez lier cette case à cocher à une cellule. Cliquez avec le bouton droit sur la case à cocher, et choisissez Contrôle de format, dans la boîte de dialogue Objet de format qui s'affiche, sous l'onglet Contrôle, cliquez pour sélectionner une cellule où vous souhaitez lier avec la case à cocher depuis la boîte de lien de cellule, voir la capture d'écran :

2. Ensuite, cliquez sur le bouton OK pour fermer la boîte de dialogue. Maintenant, tapez cette formule : =SI(A5=VRAI,"Extendoffice","") dans une cellule où vous souhaitez sortir le résultat, puis appuyez sur la touche Entrée.
Remarque : Dans cette formule, A5 est la cellule liée à la case à cocher, "Extendoffice" est le texte spécifique, vous pouvez les changer selon vos besoins.

3. Maintenant, lorsque vous cochez la case à cocher, le texte spécifique s'affichera, lorsque vous la décochez, une cellule vide apparaîtra, voir la démonstration ci-dessous :

Meilleurs outils de productivité pour Office
Améliorez vos compétences Excel avec Kutools pour Excel, et découvrez une efficacité incomparable. Kutools pour Excel propose plus de300 fonctionnalités avancées pour booster votre productivité et gagner du temps. Cliquez ici pour obtenir la fonctionnalité dont vous avez le plus besoin...
Office Tab apporte l’interface par onglets à Office, simplifiant considérablement votre travail.
- Activez la modification et la lecture par onglets dans Word, Excel, PowerPoint, Publisher, Access, Visio et Project.
- Ouvrez et créez plusieurs documents dans de nouveaux onglets de la même fenêtre, plutôt que dans de nouvelles fenêtres.
- Augmente votre productivité de50 % et réduit des centaines de clics de souris chaque jour !
Tous les modules complémentaires Kutools. Une seule installation
La suite Kutools for Office regroupe les modules complémentaires pour Excel, Word, Outlook & PowerPoint ainsi qu’Office Tab Pro, idéal pour les équipes travaillant sur plusieurs applications Office.
- Suite tout-en-un — modules complémentaires Excel, Word, Outlook & PowerPoint + Office Tab Pro
- Un installateur, une licence — installation en quelques minutes (compatible MSI)
- Une synergie optimale — productivité accélérée sur l’ensemble des applications Office
- Essai complet30 jours — sans inscription, ni carte bancaire
- Meilleure valeur — économisez par rapport à l’achat d’add-ins individuels
