Comment mettre en surbrillance une cellule si sa valeur est supérieure à une autre cellule dans Excel ?

Pour comparer les valeurs de deux colonnes - par exemple, si une valeur dans la colonne B est supérieure à la valeur correspondante dans la colonne C sur la même ligne - vous pouvez mettre en surbrillance les valeurs dans la colonne B, comme illustré dans la capture d'écran de gauche. Cet article présente plusieurs méthodes pour mettre en surbrillance des cellules où une valeur est supérieure à une autre dans Excel.
Mettre en surbrillance une cellule si sa valeur est supérieure à une autre cellule en utilisant la mise en forme conditionnelle
Pour mettre en surbrillance les cellules dont les valeurs sont supérieures aux valeurs d'une autre colonne sur la même ligne, la mise en forme conditionnelle dans Excel peut vous aider.
1. Sélectionnez la liste de données que vous souhaitez mettre en surbrillance, puis cliquez sur "Accueil" > "Mise en forme conditionnelle" > "Nouvelle règle", voir capture d'écran :

2. Dans la boîte de dialogue "Nouvelle règle de format" qui s'ouvre :
- Cliquez sur "Utiliser une formule pour déterminer les cellules à formater" depuis la liste déroulante "Sélectionner un type de règle" ;
- Tapez cette formule : =B2>C2 dans le champ de texte "Formater les valeurs pour lesquelles cette formule est vraie" ;
- Puis, cliquez sur le bouton "Format".
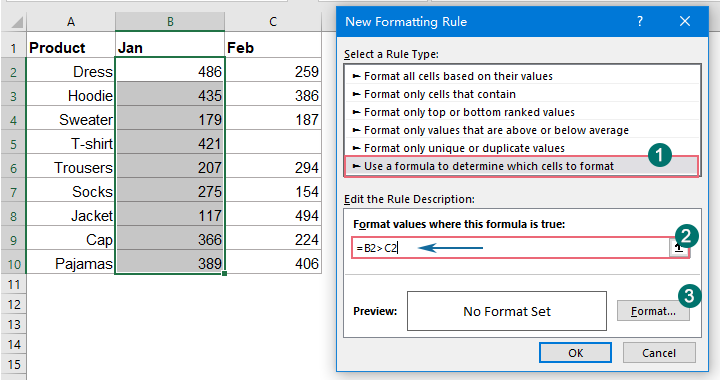
3. Dans la fenêtre contextuelle "Format de cellule", sous l'onglet "Remplissage", choisissez une couleur que vous aimez pour mettre en surbrillance les valeurs plus grandes, voir capture d'écran :

4. Ensuite, cliquez sur "OK" > "OK" pour fermer les boîtes de dialogue. Maintenant, vous pouvez voir que les valeurs dans la colonne B qui sont supérieures aux valeurs dans la colonne C, basées sur la ligne, sont mises en surbrillance immédiatement, voir capture d'écran :
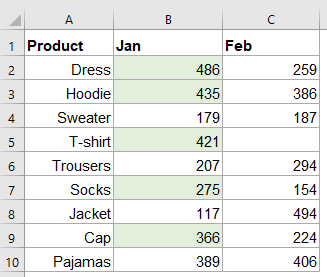

Et vous obtiendrez le résultat comme indiqué dans la capture d'écran ci-dessous :

Mettre en surbrillance une cellule si sa valeur est supérieure à une autre cellule en utilisant Kutools AI Aide
Fatigué de chercher des différences dans vos données ? Avec Kutools AI Aide, c'est un jeu d'enfant ! Choisissez simplement vos nombres, dites-nous avec quelles valeurs vous les comparez, et voilà ! Nous ferons ressortir les différences, qu'il s'agisse de ventes, d'objectifs de projet ou de tout autre chose. Passez moins de temps à traquer les changements et plus de temps à prendre des décisions intelligentes.
Après avoir installé Kutools pour Excel, veuillez cliquer sur "Kutools AI" > "AI Aide" pour ouvrir le volet "Kutools AI Aide" :
- Tapez votre demande dans la zone de chat, puis cliquez sur le bouton "Envoyer" ou appuyez sur la touche Entrée pour envoyer la question ;
- Après analyse, cliquez sur le bouton "Exécuter" pour démarrer. Kutools AI Aide traitera votre demande à l'aide de l'IA et retournera les résultats directement dans Excel.
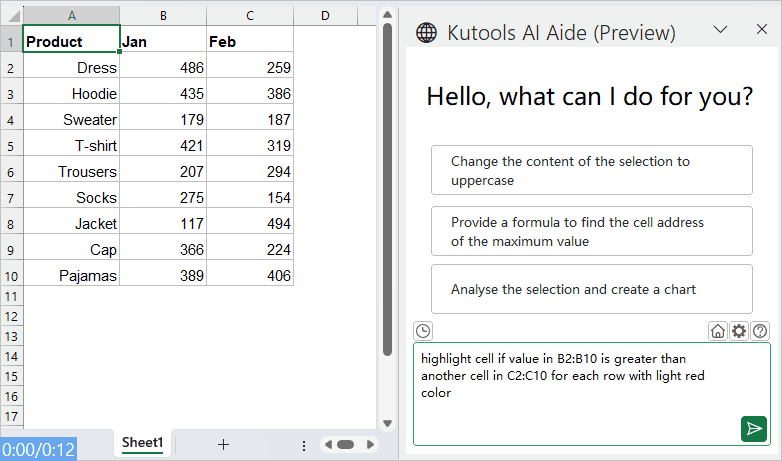
Plus d'articles connexes :
- Colorier les lignes alternées pour les cellules fusionnées
- Il est très utile de formater les lignes alternées avec une couleur différente dans un grand ensemble de données pour nous permettre de balayer les données, mais parfois, il peut y avoir des cellules fusionnées dans vos données. Pour mettre en surbrillance les lignes alternativement avec une couleur différente pour les cellules fusionnées comme indiqué dans la capture d'écran ci-dessous, comment pourriez-vous résoudre ce problème dans Excel ?
- Mettre en surbrillance la plus grande / la plus petite valeur dans chaque ligne ou colonne
- Si vous avez plusieurs colonnes et lignes de données, comment pourriez-vous mettre en surbrillance la plus grande ou la plus petite valeur dans chaque ligne ou colonne ? Ce serait fastidieux si vous identifiez les valeurs une par une dans chaque ligne ou colonne. Dans ce cas, la fonctionnalité de mise en forme conditionnelle dans Excel peut vous aider. Veuillez lire la suite pour connaître les détails.
- Mise en surbrillance de la recherche approximative
- Dans Excel, nous pouvons utiliser la fonction RechercheV pour obtenir rapidement et facilement la valeur approximative correspondante. Mais, avez-vous déjà essayé d'obtenir la correspondance approximative basée sur les données des lignes et des colonnes et de mettre en surbrillance la correspondance approximative à partir de la plage de données d'origine comme indiqué dans la capture d'écran ci-dessous ? Cet article parlera de la manière de résoudre cette tâche dans Excel.
- Mettre en surbrillance toute la ligne pendant le défilement
- Si vous avez une grande feuille de calcul avec plusieurs colonnes, il sera difficile pour vous de distinguer les données de cette ligne. Dans ce cas, vous pouvez mettre en surbrillance toute la ligne de la cellule active afin de pouvoir visualiser rapidement et facilement les données de cette ligne lorsque vous faites défiler la barre de défilement horizontale (T). Dans cet article, je vais vous parler de quelques astuces pour résoudre ce problème.
Meilleurs outils de productivité pour Office
Améliorez vos compétences Excel avec Kutools pour Excel, et découvrez une efficacité incomparable. Kutools pour Excel propose plus de300 fonctionnalités avancées pour booster votre productivité et gagner du temps. Cliquez ici pour obtenir la fonctionnalité dont vous avez le plus besoin...
Office Tab apporte l’interface par onglets à Office, simplifiant considérablement votre travail.
- Activez la modification et la lecture par onglets dans Word, Excel, PowerPoint, Publisher, Access, Visio et Project.
- Ouvrez et créez plusieurs documents dans de nouveaux onglets de la même fenêtre, plutôt que dans de nouvelles fenêtres.
- Augmente votre productivité de50 % et réduit des centaines de clics de souris chaque jour !
Tous les modules complémentaires Kutools. Une seule installation
La suite Kutools for Office regroupe les modules complémentaires pour Excel, Word, Outlook & PowerPoint ainsi qu’Office Tab Pro, idéal pour les équipes travaillant sur plusieurs applications Office.
- Suite tout-en-un — modules complémentaires Excel, Word, Outlook & PowerPoint + Office Tab Pro
- Un installateur, une licence — installation en quelques minutes (compatible MSI)
- Une synergie optimale — productivité accélérée sur l’ensemble des applications Office
- Essai complet30 jours — sans inscription, ni carte bancaire
- Meilleure valeur — économisez par rapport à l’achat d’add-ins individuels