Comment mettre en évidence les week-ends et les jours fériés dans Excel ?
Lorsque vous travaillez avec des tableaux de relevés quotidiens dans Excel, il est souvent utile de distinguer visuellement les week-ends ou les jours fériés des jours ouvrables pour faciliter l'examen des données. Une telle mise en évidence est particulièrement utile pour les feuilles de présence, les calendriers de projet ou les journaux d'entreprise, où différencier les jours ouvrables des jours non travaillés aide à la gestion visuelle et à l'analyse ultérieure. Excel propose une gamme de méthodes pour accomplir cela, y compris la mise en forme conditionnelle, les colonnes auxiliaires avec formules personnalisées, ou encore l'automatisation avancée avec VBA. Le choix d'une solution appropriée peut dépendre de la disposition de votre tableau, de la fréquence à laquelle de nouvelles données sont ajoutées, et de la manière dont les listes de jours fériés changent.
- Mettre en évidence les week-ends et les jours fériés avec la mise en forme conditionnelle
- Formule Excel - Utiliser une colonne auxiliaire pour marquer les week-ends et les jours fériés
- Code VBA - Ombre automatique des week-ends et jours fériés
Mettre en évidence les week-ends et les jours fériés avec la mise en forme conditionnelle
La fonctionnalité de Mise en Forme Conditionnelle d’Excel vous permet de mettre en évidence automatiquement les week-ends (généralement samedi et dimanche) ainsi que les jours fériés dans vos enregistrements de dates — sans avoir à intégrer de calculs dans vos données. Cette méthode convient bien aux utilisateurs qui passent régulièrement en revue ou mettent à jour leur feuille de calcul et souhaitent des repères colorés pour les jours non travaillés, qui se mettent à jour instantanément lorsque les données ou les jours fériés changent.
Pour configurer la mise en forme conditionnelle pour les week-ends et les jours fériés, suivez ces instructions :
1. Sélectionnez la plage contenant les dates que vous souhaitez mettre en surbrillance.
2. Allez à l'onglet Accueil, cliquez sur Mise en forme conditionnelle, puis choisissez Nouvelle règle pour ouvrir l'éditeur de règles. Voir capture d'écran :
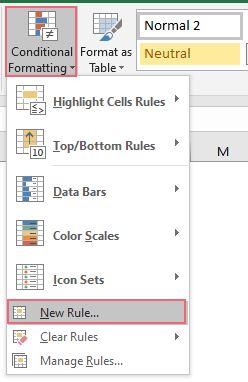
3. Dans la boîte de dialogue Nouvelle règle de mise en forme :
- Sélectionnez Utiliser une formule pour déterminer les cellules à mettre en forme dans la liste des types de règles.
- Dans la zone de saisie de la formule, entrez la formule suivante : =JOURS.OUVRES($A2,$A2,$F$2:$F$6)=0
- Cliquez sur le bouton Format pour définir votre style de mise en surbrillance.
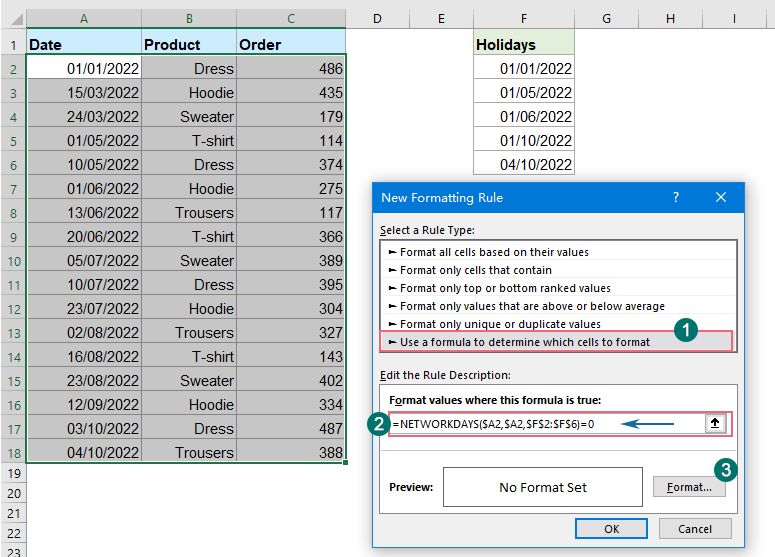
4. Dans la fenêtre Format de cellule, passez à l'onglet Remplissage et sélectionnez une couleur d'arrière-plan pour les week-ends et jours fériés. Cette couleur distingue les jours non travaillés des jours ordinaires pour une référence visuelle rapide.
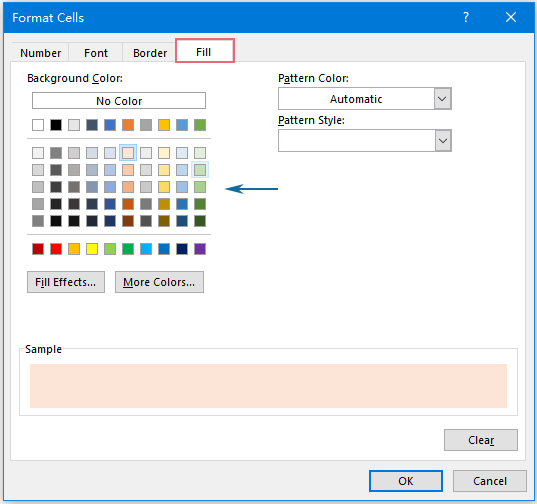
5. Cliquez deux fois sur OK pour fermer les boîtes de dialogue. La mise en surbrillance choisie apparaîtra automatiquement pour toute date correspondant aux week-ends ou aux jours fériés listés dans la zone sélectionnée. Les jours fériés peuvent être mis à jour à tout moment en modifiant votre plage de jours fériés, et la mise en forme sera ajustée en conséquence.

Conseils & Dépannage : Si la mise en surbrillance n'apparaît pas, vérifiez à nouveau votre formatage des dates (la formule fonctionne sur des dates Excel réelles); des incohérences peuvent entraîner l’échec des règles. Ajustez les références de cellules dans la formule si elle est appliquée à plusieurs colonnes. De plus, si vos données s'étendent sur plusieurs années, mettez à jour votre liste de jours fériés au besoin afin de refléter les bons jours non travaillés.
Avantages : Pas de colonnes supplémentaires ni de travail manuel requis ; entièrement dynamique à mesure que votre tableau grandit ou que la liste des jours fériés change.
Limitations potentielles : La mise en forme conditionnelle a un nombre maximum de règles par feuille de calcul (rarement atteint), et des formules trop complexes peuvent ralentir les performances du classeur dans des jeux de données volumineux.

Découvrez la magie d'Excel avec Kutools AI
- Exécution intelligente : Effectuez des opérations sur les cellules, analysez les données et créez des graphiques, le tout piloté par des commandes simples.
- Formules personnalisées : Générez des formules adaptées pour rationaliser vos flux de travail.
- Codage VBA : Écrivez et implémentez du code VBA sans effort.
- Interprétation des formules : Comprenez facilement des formules complexes.
- Traduction de texte : Surmontez les barrières linguistiques dans vos feuilles de calcul.
Formule Excel – Utiliser une colonne auxiliaire pour marquer les week-ends et les jours fériés
Pour les utilisateurs qui souhaitent un contrôle plus précis sur le codage couleur ou qui veulent trier/filtrer par jours ouvrables ou non, ajouter une colonne auxiliaire avec des formules est un choix fiable. Cette technique marque clairement chaque ligne comme étant un week-end, un jour férié ou un jour ordinaire, et peut être utilisée pour filtrer, formater manuellement ou résumer vos données.
Cette méthode est particulièrement utile dans les scénarios où le codage couleur seul ne suffit pas, ou lorsque vous souhaitez totaliser directement les week-ends/jours fériés.
Supposons que vos dates soient dans la colonne A à partir de la ligne 2, et que les jours fériés soient listés dans F2:F6. Insérez une nouvelle colonne à côté de votre colonne de dates et ajoutez un titre comme « Type de jour ».
1. Dans la cellule B2 (la colonne auxiliaire), entrez la formule suivante :
=IF(OR(WEEKDAY(A2,2)>=6,COUNTIF($F$2:$F$6,A2)>0),"Weekend/Holiday","Workday")Cette formule effectue deux vérifications pour chaque date :
- JOURSEM(A2,2)>=6: Traite samedi (6) et dimanche (7) comme des week-ends (si vos week-ends sont différents, ajustez en conséquence).
- NB.SI($F$2:$F$6,A2)>0: Vérifie si la date correspond à une date figurant dans la liste des jours fériés.
2. Ensuite, faites glisser la poignée de recopie vers le bas pour appliquer la formule aux autres lignes. Une fois peuplée, filtrez le tableau par « Week-end/Jour férié » pour isoler ou mettre en surbrillance manuellement ces lignes. Vous pouvez également appliquer une mise en forme conditionnelle basée sur cette colonne si vous souhaitez colorer.
Conseils : Si vos jours de week-end diffèrent, modifiez la logique JOURSEM (par exemple, utilisez 1 pour dimanche ou des numéros spécifiques pour votre région). Gardez toujours à jour la liste des jours fériés. Si votre plage de données change, réappliquez le remplissage/copie selon les besoins.
Avantages : Les colonnes auxiliaires permettent un filtrage et un rapport plus personnalisés. Identifiez, comptez ou colorez facilement selon les besoins.
Inconvénients : Requiert une colonne supplémentaire dans vos données et une coloration manuelle, sauf si utilisée avec une mise en forme conditionnelle supplémentaire.
Code VBA – Ombre automatique des week-ends et jours fériés
Lorsque vous avez fréquemment besoin de mettre à jour les plages de dates, ou si vous souhaitez automatiser le processus de mise en évidence des week-ends et jours fériés au-delà de ce que les formules et la mise en forme conditionnelle peuvent faire, utiliser une simple macro VBA est très efficace. C'est idéal pour les utilisateurs gérant de longues listes ou générations répétées de feuilles de travail.
Avec une macro, Excel mettra immédiatement en ombre les week-ends et les dates de jours fériés pour vous en fonction de la plage de dates et de la liste de jours fériés que vous avez choisies. Vous pouvez modifier les couleurs de mise en surbrillance dans le code au besoin et exécuter à nouveau la macro chaque fois que vos données changent.
1. Cliquez sur Développeur > Visual Basic. Dans la fenêtre Microsoft Visual Basic pour Applications, sélectionnez Insertion > Module.
2. Copiez et collez le code suivant dans le module nouvellement créé :
Sub ShadeWeekendsAndHolidays()
Dim rngDates As Range
Dim rngHolidays As Range
Dim cell As Range
Dim xTitleId As String
xTitleId = "KutoolsforExcel"
On Error Resume Next
Set rngDates = Application.InputBox("Select the range with dates:", xTitleId, Selection.Address, Type:=8)
Set rngHolidays = Application.InputBox("Select the range with holiday dates:", xTitleId, , Type:=8)
On Error GoTo 0
If rngDates Is Nothing Then Exit Sub
If rngHolidays Is Nothing Then Exit Sub
Application.ScreenUpdating = False
For Each cell In rngDates
If IsDate(cell.Value) Then
If Weekday(cell.Value, vbMonday) >= 6 Or Not IsError(Application.Match(CDbl(cell.Value), rngHolidays, 0)) Then
cell.Interior.Color = RGB(255, 199, 206) ' Light red fill; adjust as needed
Else
cell.Interior.ColorIndex = xlNone ' Remove fill from regular days
End If
End If
Next cell
Application.ScreenUpdating = True
End Sub3. Appuyez sur la touche F5 pour exécuter ce code, une invite vous demandera de sélectionner vos cellules de date, puis votre liste de cellules de jours fériés. Suivez les instructions à l'écran.
La macro met en surbrillance les week-ends (samedi/dimanche) et les jours fériés (selon votre liste) avec une couleur de remplissage. Ajustez RGB(255,199,206) dans le code pour utiliser votre couleur préférée si désiré.
Conseils :
Si vous sélectionnez accidentellement la mauvaise plage, relancez simplement la macro. Toutes les mises en surbrillance existantes sur la plage sélectionnée sont réinitialisées pour les cellules non correspondantes.
Assurez-vous que vos dates et jours fériés utilisent des valeurs de date Excel correctes (et non du texte).
Avantages : Économise du temps sur les tâches répétitives et offre une grande flexibilité. Pas besoin de réappliquer manuellement la mise en forme.
Inconvénients : Les macros doivent être activées pour votre classeur ; les utilisateurs peu familiers avec VBA devraient sauvegarder avant l'exécution et essayer sur des copies de sauvegarde en premier.
Articles plus relatifs :
- Colorier les lignes alternées pour les cellules fusionnées
- Il est très utile de formater les lignes alternées avec une couleur différente dans de grandes quantités de données pour nous aider à balayer les informations, mais parfois, il peut y avoir des cellules fusionnées dans vos données. Pour mettre en évidence les lignes alternées avec une couleur différente pour les cellules fusionnées comme dans la capture d'écran ci-dessous, comment pourriez-vous résoudre ce problème dans Excel ?
- Mettre en surbrillance la recherche de correspondance approximative
- Dans Excel, nous pouvons utiliser la fonction RechercheV pour obtenir rapidement et facilement la valeur approximative correspondante. Mais, avez-vous déjà essayé d'obtenir la correspondance approximative basée sur les données de ligne et de colonne et de mettre en évidence la correspondance approximative à partir de la plage de données d'origine comme dans la capture d'écran ci-dessous ? Cet article parlera de la façon de résoudre cette tâche dans Excel.
- Mettre en surbrillance une cellule si la valeur est supérieure à une autre cellule
- Pour comparer les valeurs dans deux colonnes, par exemple, si la valeur dans la colonne B est supérieure à la valeur dans la colonne C sur la même ligne, mettez alors en surbrillance les valeurs de la colonne B comme dans la capture d'écran ci-dessous. Dans cet article, je vais vous présenter plusieurs méthodes pour mettre en surbrillance une cellule si la valeur est supérieure à une autre cellule dans Excel.
- Mettre en surbrillance les lignes en fonction d'une liste déroulante
- Cet article traitera de la manière de mettre en surbrillance les lignes en fonction d'une liste déroulante, prenant la capture d'écran suivante comme exemple, lorsque je sélectionne « En cours » depuis la liste déroulante dans la colonne E, j'ai besoin de mettre en surbrillance cette ligne en rouge, lorsque je sélectionne « Terminé » depuis la liste déroulante, j'ai besoin de mettre en surbrillance cette ligne en bleu, et lorsque je sélectionne « Non commencé », une couleur verte sera utilisée pour mettre en surbrillance la ligne.
Meilleurs outils de productivité pour Office
Améliorez vos compétences Excel avec Kutools pour Excel, et découvrez une efficacité incomparable. Kutools pour Excel propose plus de300 fonctionnalités avancées pour booster votre productivité et gagner du temps. Cliquez ici pour obtenir la fonctionnalité dont vous avez le plus besoin...
Office Tab apporte l’interface par onglets à Office, simplifiant considérablement votre travail.
- Activez la modification et la lecture par onglets dans Word, Excel, PowerPoint, Publisher, Access, Visio et Project.
- Ouvrez et créez plusieurs documents dans de nouveaux onglets de la même fenêtre, plutôt que dans de nouvelles fenêtres.
- Augmente votre productivité de50 % et réduit des centaines de clics de souris chaque jour !
Tous les modules complémentaires Kutools. Une seule installation
La suite Kutools for Office regroupe les modules complémentaires pour Excel, Word, Outlook & PowerPoint ainsi qu’Office Tab Pro, idéal pour les équipes travaillant sur plusieurs applications Office.
- Suite tout-en-un — modules complémentaires Excel, Word, Outlook & PowerPoint + Office Tab Pro
- Un installateur, une licence — installation en quelques minutes (compatible MSI)
- Une synergie optimale — productivité accélérée sur l’ensemble des applications Office
- Essai complet30 jours — sans inscription, ni carte bancaire
- Meilleure valeur — économisez par rapport à l’achat d’add-ins individuels