Excel : Comment ajouter Monsieur ou Madame aux noms
Dans certaines situations, vous pourriez avoir besoin d'ajouter "Monsieur" ou "Madame" devant des noms dans Excel, comme le montre la capture d'écran ci-dessous. Au lieu de taper manuellement ces préfixes un par un, vous pouvez utiliser quelques techniques simples pour ajouter rapidement "Monsieur" ou "Madame" à plusieurs noms en une seule fois. Ce tutoriel vous guidera à travers différentes méthodes, y compris l'utilisation de formules, de formatage personnalisé et de la fonction SI basée sur le genre.
Utiliser le connecteur (&) pour ajouter Monsieur ou Madame
Formater les cellules en personnalisé pour ajouter Monsieur ou Madame
Utiliser la fonction SI pour ajouter automatiquement Monsieur ou Madame en fonction du genre
Remarque : Les méthodes fournies dans ce tutoriel ont été testées dans Excel 2021 ; il peut y avoir des différences dans les différentes versions d'Excel.
La méthode générale pour ajouter des caractères à une cellule consiste à utiliser le connecteur (&).
Supposons que vous souhaitiez ajouter Madame à une liste de noms, sélectionnez une cellule et tapez la formule suivante :
="Madame"&" "&A2
Appuyez sur la touche Entrée puis faites glisser la poignée de recopie automatique (coin inférieur droit de la première cellule résultat) vers le bas pour remplir la formule dans les cellules.
La fonction intégrée Format de cellule permet également d'ajouter rapidement Monsieur ou Madame aux noms.
Sélectionnez les noms auxquels vous souhaitez ajouter Madame ou Monsieur, puis faites un clic droit pour afficher le menu contextuel et sélectionnez Format de cellule.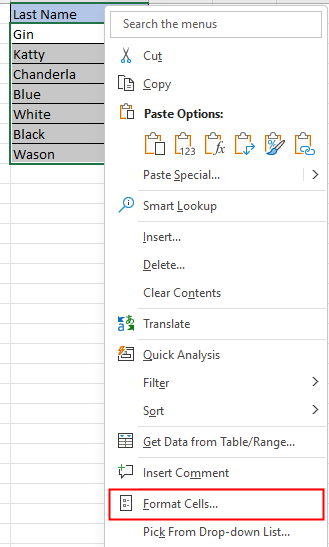
Dans la fenêtre contextuelle Format de cellule sous l'onglet Nombre sélectionnez Personnalisé dans le volet Catégorie puis tapez "Monsieur "@ dans la zone de texte Type Cliquez sur OK.
Si vous voulez ajouter Madame, tapez "Madame "@.
Maintenant, tous les noms sélectionnés ont été ajoutés avec Monsieur au début.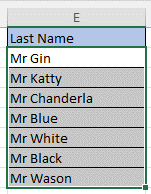
S'il existe un tableau avec deux colonnes, l'une contenant les noms et l'autre les genres, et que vous souhaitez ajouter Monsieur ou Madame aux noms en fonction des genres, vous pouvez utiliser la fonction SI.
Sélectionnez une cellule et utilisez la formule suivante :
=SI(B2="Femme";"Madame "&A2;"Monsieur "&A2)
Dans la formule, B2 est la cellule contenant le genre, A2 est le nom auquel vous souhaitez ajouter Monsieur ou Madame.
Pour plus de détails sur la fonction SI, veuillez cliquer ici.
Ensuite, faites glisser la poignée de remplissage automatique vers le bas pour appliquer cette formule aux autres cellules.
Notez que le contenu d'une image changera lorsque le contenu des cellules change.
Comment ajouter du texte à des parties spécifiques de plusieurs cellules dans Excel |
Ajoutez facilement du texte ou des caractères au début, au milieu ou à la fin de plusieurs cellules dans Excel en utilisant l'utilitaire Ajouter du texte de Kutools pour Excel. Cette fonctionnalité vous aide à apporter des modifications en masse rapidement et efficacement sans modifier manuellement chaque cellule. |
 |
Kutools pour Excel - Boostez Excel avec plus de 300 outils essentiels. Profitez de fonctionnalités IA gratuites en permanence ! Obtenez-le maintenant |
Comment corriger/verrouiller la couleur d'arrière-plan dans une feuille
Parfois, lorsque vous partagez une feuille avec d'autres personnes pour modification, vous voudrez peut-être verrouiller la couleur d'arrière-plan dans une plage de cellules et empêcher qu'elle soit modifiée.
Comment réduire la taille du fichier Excel ?
Parfois, cela peut prendre des minutes pour ouvrir ou enregistrer si le fichier Excel est trop volumineux. Pour résoudre ce problème, ce tutoriel explique comment réduire la taille du fichier Excel en supprimant les contenus ou formats inutiles ou jamais utilisés.
Excel : Comment créer ou insérer un signet
Avez-vous déjà imaginé créer ou insérer un signet pour accéder rapidement à une plage de données spécifique lorsqu'il y a beaucoup de données dans une feuille de calcul ou un classeur ?
Comment appliquer une coloration aux lignes ou colonnes impaires/paires (alternées) dans Excel ?
Lors de la conception d'une feuille de calcul, beaucoup de gens ont tendance à appliquer une coloration aux lignes ou colonnes impaires/paires (alternées) afin de rendre la feuille plus visuelle. Cet article vous montrera deux méthodes pour appliquer une coloration aux lignes ou colonnes impaires/paires dans Excel.
Meilleurs outils de productivité pour Office
Améliorez vos compétences Excel avec Kutools pour Excel, et découvrez une efficacité incomparable. Kutools pour Excel propose plus de300 fonctionnalités avancées pour booster votre productivité et gagner du temps. Cliquez ici pour obtenir la fonctionnalité dont vous avez le plus besoin...
Office Tab apporte l’interface par onglets à Office, simplifiant considérablement votre travail.
- Activez la modification et la lecture par onglets dans Word, Excel, PowerPoint, Publisher, Access, Visio et Project.
- Ouvrez et créez plusieurs documents dans de nouveaux onglets de la même fenêtre, plutôt que dans de nouvelles fenêtres.
- Augmente votre productivité de50 % et réduit des centaines de clics de souris chaque jour !
Tous les modules complémentaires Kutools. Une seule installation
La suite Kutools for Office regroupe les modules complémentaires pour Excel, Word, Outlook & PowerPoint ainsi qu’Office Tab Pro, idéal pour les équipes travaillant sur plusieurs applications Office.
- Suite tout-en-un — modules complémentaires Excel, Word, Outlook & PowerPoint + Office Tab Pro
- Un installateur, une licence — installation en quelques minutes (compatible MSI)
- Une synergie optimale — productivité accélérée sur l’ensemble des applications Office
- Essai complet30 jours — sans inscription, ni carte bancaire
- Meilleure valeur — économisez par rapport à l’achat d’add-ins individuels