Comment appliquer une formule lorsqu'une case à cocher est cochée dans Excel ?
Dans certains cas, vous devrez peut-être appliquer des formules en fonction des cases à cocher cochées. Par exemple, imaginez un tableau de suivi de projet où le fait de cocher une case indique l'achèvement d'un projet. En même temps, vous pourriez vouloir utiliser des formules pour compter dynamiquement le nombre de projets terminés et calculer le pourcentage d'achèvement des projets. Dans ce tutoriel, nous montrerons comment y parvenir en combinant des cases à cocher et des formules pour une gestion de projet efficace dans Excel.
Appliquer une formule lorsqu'une case à cocher est cochée dans Excel
Appliquer une formule lorsqu'une case à cocher est cochée dans Excel
Veuillez suivre les étapes ci-dessous pour appliquer des formules dynamiquement lorsque certaines cases à cocher sont cochées dans Excel.
1. Tout d'abord, insérez les cases à cocher nécessaires. Ici, nous insérons des cases à cocher ActiveX Control. Cliquez sur Développeur > Insérer > Case à cocher (ActiveX Control), puis dessinez une case à cocher.
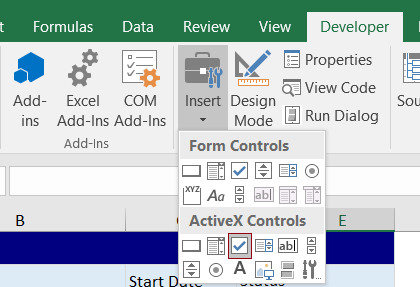
2. Ensuite, sélectionnez la cellule contenant la case à cocher et faites glisser la poignée de recopie vers le bas pour remplir la case à cocher dans d'autres cellules, vous obtiendrez ainsi une liste de cases à cocher. Puis, faites un clic droit sur la première case à cocher et sélectionnez Propriétés dans le menu contextuel.
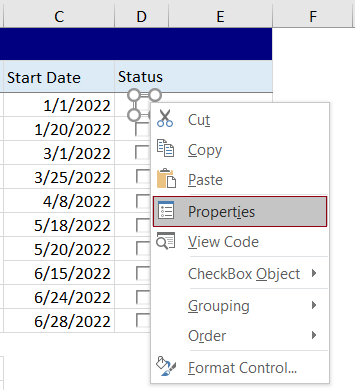
3. Dans le volet Propriétés qui s'ouvre, entrez une référence de cellule dans le champ Cellule liée pour lier la case à cocher à une cellule spécifique, puis fermez le volet.
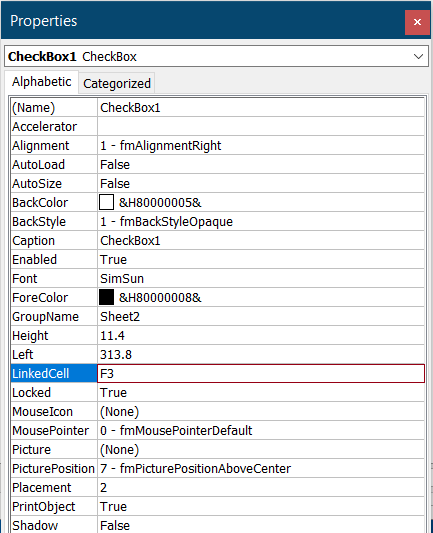
4. Répétez les étapes 2 et 3 ci-dessus pour attribuer des références de cellule aux champs Cellule liée pour toutes les cases à cocher. Vous verrez ensuite que les cellules liées apparaissent comme suit.
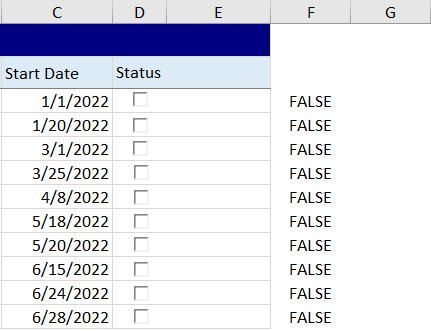
5. Pour marquer les projets comme terminés avec les cases à cocher correspondantes cochées, dans cet exemple, vous devez sélectionner la cellule E3, entrer la formule suivante dedans et appuyer sur la touche Entrée. Sélectionnez cette cellule résultat, puis faites glisser sa poignée de recopie automatique jusqu'à la fin du tableau.
=SI(F3,"Terminé", " ")

6. Cliquez sur Développeur > Mode Création pour désactiver le mode création de la feuille de calcul.
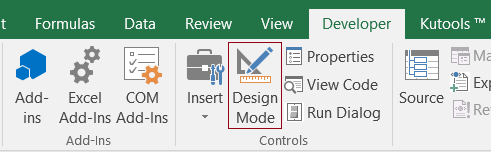
Lorsque vous cochez une case, le projet correspondant sera marqué comme terminé et la cellule liée apparaîtra comme VRAI. Voir capture d'écran :

7. Maintenant, vous devez créer des formules pour effectuer des calculs dynamiques lorsque la case à cocher est cochée.
Pour compter le nombre de projets terminés, entrez la formule suivante dans une cellule telle que B14 dans ce cas.
=NB.SI(F3:F12;VRAI)
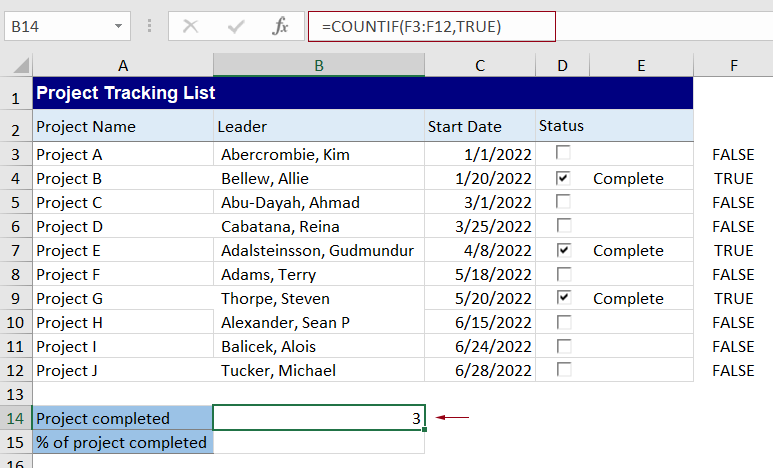
Pour calculer le pourcentage d'achèvement des projets, veuillez entrer la formule suivante dans une cellule telle que B15 et appuyez sur la touche Entrée.
=NB.SI(F3:F12;VRAI)/NB.SI(F3:F12;"<>")
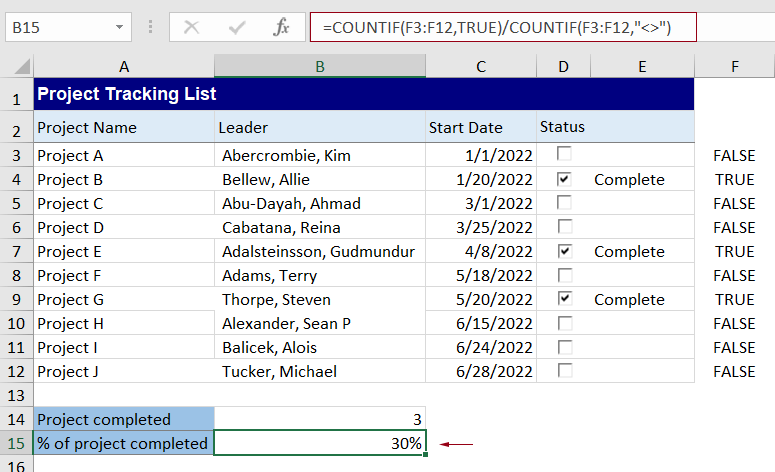
Dès maintenant, lorsque vous cochez une case dans le tableau des projets, la formule sera calculée automatiquement comme le montre la vidéo ci-dessous.
Meilleurs outils de productivité pour Office
Améliorez vos compétences Excel avec Kutools pour Excel, et découvrez une efficacité incomparable. Kutools pour Excel propose plus de300 fonctionnalités avancées pour booster votre productivité et gagner du temps. Cliquez ici pour obtenir la fonctionnalité dont vous avez le plus besoin...
Office Tab apporte l’interface par onglets à Office, simplifiant considérablement votre travail.
- Activez la modification et la lecture par onglets dans Word, Excel, PowerPoint, Publisher, Access, Visio et Project.
- Ouvrez et créez plusieurs documents dans de nouveaux onglets de la même fenêtre, plutôt que dans de nouvelles fenêtres.
- Augmente votre productivité de50 % et réduit des centaines de clics de souris chaque jour !
Tous les modules complémentaires Kutools. Une seule installation
La suite Kutools for Office regroupe les modules complémentaires pour Excel, Word, Outlook & PowerPoint ainsi qu’Office Tab Pro, idéal pour les équipes travaillant sur plusieurs applications Office.
- Suite tout-en-un — modules complémentaires Excel, Word, Outlook & PowerPoint + Office Tab Pro
- Un installateur, une licence — installation en quelques minutes (compatible MSI)
- Une synergie optimale — productivité accélérée sur l’ensemble des applications Office
- Essai complet30 jours — sans inscription, ni carte bancaire
- Meilleure valeur — économisez par rapport à l’achat d’add-ins individuels