Comment supprimer tous les espaces supplémentaires, y compris les espaces insécables, dans Excel ?
Parfois, les espaces supplémentaires dans le texte peuvent être un véritable casse-tête. Ils perturbent nos formules et rendent nos données difficiles à lire. Habituellement, nous pouvons utiliser la "fonction SUPPRESPACE" dans Excel pour supprimer ces espaces supplémentaires. Mais lorsqu'il s'agit d'"espaces insécables", la fonction SUPPRESPACE ne parvient pas à faire le travail. La raison est que la fonction SUPPRESPACE ne peut supprimer que "le caractère espace ayant la valeur 32 dans le système ASCII 7 bits", tandis qu'"un caractère espace insécable a la valeur 160 dans le système ASCII 7 bits". Par conséquent, comment pouvons-nous "supprimer tous les espaces supplémentaires, y compris les espaces insécables" dans Excel ? Ce tutoriel vous montrera deux méthodes rapides pour accomplir cette tâche.
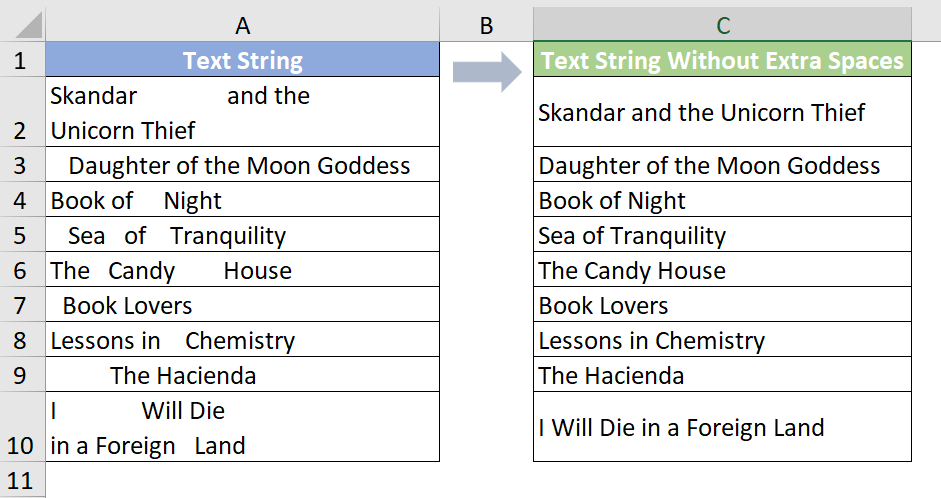
Supprimer tous les espaces supplémentaires, y compris les espaces insécables, en les remplaçant par des espaces normaux
Pour "éliminer les espaces réguliers supplémentaires et les espaces insécables", nous pouvons utiliser l'aide de la fonction "SUPPRESPACE" et de la fonction "SUBSTITUE". Veuillez procéder comme suit.
1. Pour supprimer les espaces supplémentaires ainsi que les espaces insécables dans la cellule A2, veuillez copier la formule ci-dessous dans la cellule C2, puis appuyez sur la touche "Entrée" pour obtenir le résultat.
=TRIM(SUBSTITUTE(A2, UNICHAR(160), " "))
2. Sélectionnez cette cellule de résultat et faites glisser sa poignée de recopie automatique vers le bas pour obtenir le reste des résultats.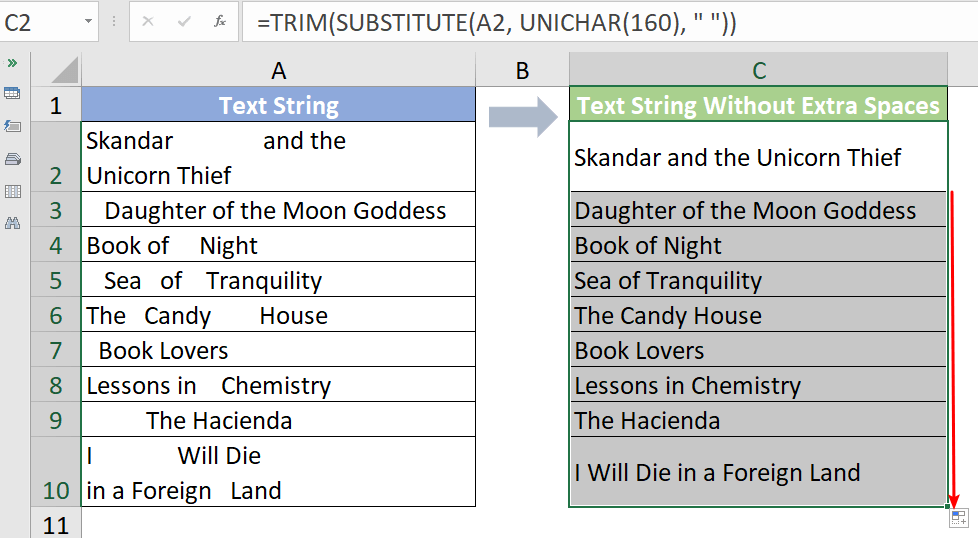
Remarque : Dans la formule ci-dessus, nous pouvons remplacer la fonction "UNICHAR" par la fonction "CAR". UNICHAR est l'extension de CAR, et elle a été introduite en 2013 dans Excel. La formule peut devenir :
=TRIM(SUBSTITUTE(A2, CHAR(160), " "))Mais dans certaines versions d'Excel, CAR(160) peut ne pas fonctionner correctement. Donc, lorsque CAR(160) ne fonctionne pas, veuillez le changer en UNICHAR(160).
Éliminer tous les espaces supplémentaires, y compris les espaces insécables, à l'aide d'un outil incroyable
En plus de la méthode ci-dessus, la fonctionnalité "Supprimer les espaces" de "Kutools pour Excel" peut vous aider à "éliminer tous les espaces supplémentaires, y compris les espaces insécables" en quelques clics seulement !
1. Sélectionnez la plage de données où vous souhaitez supprimer les espaces.
2. Allez à l'onglet "Kutools", puis cliquez sur "Texte" > "Supprimer les espaces".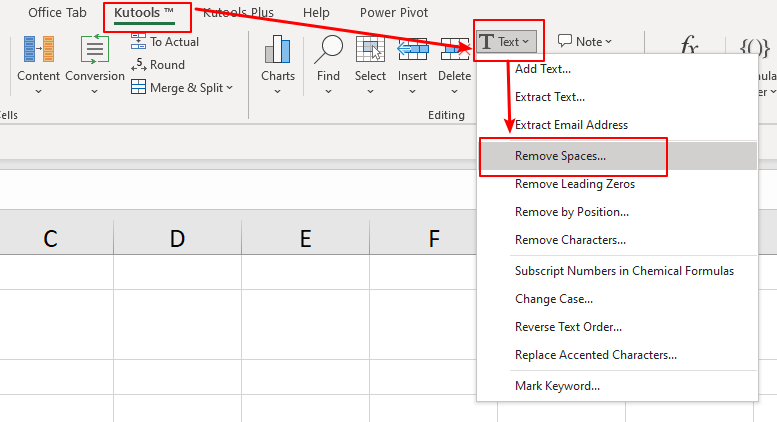
3. La boîte de dialogue "Supprimer les espaces" apparaît. Cochez l'option "Tous les espaces superflus", puis cliquez sur le bouton "OK".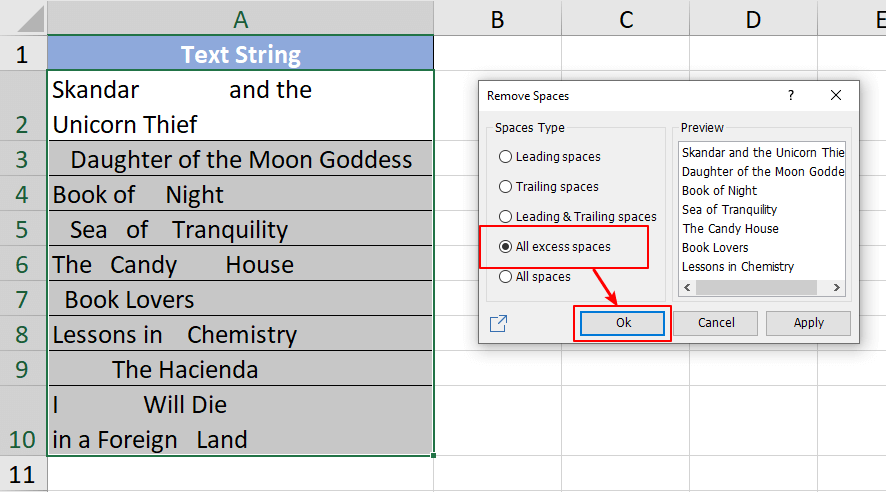
Maintenant, tous les espaces réguliers supplémentaires et les espaces insécables sont supprimés.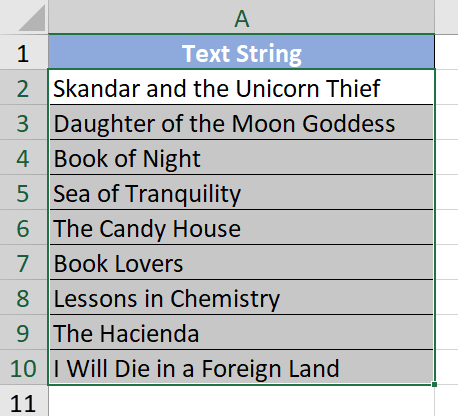
Kutools pour Excel - Boostez Excel avec plus de 300 outils essentiels. Profitez de fonctionnalités IA gratuites en permanence ! Obtenez-le maintenant
Autres opérations (Articles)
Comment insérer rapidement une ligne basée sur la date actuelle dans Excel ?
Supposons qu'il y ait une feuille contenant une ligne avec des dates, et maintenant je veux insérer une ligne juste après la date actuelle qui changera automatiquement chaque jour en ouvrant le classeur. Existe-t-il un moyen de résoudre cela dans Excel ?
Comment toujours insérer une ligne vide en dessous au lieu d'au-dessus dans Excel ?
Comme nous le savons tous, lors de l'insertion d'une ligne vide dans une feuille de calcul, la ligne vide sera toujours insérée au-dessus de la ligne ou de la cellule sélectionnée. Mais, parfois, vous devrez peut-être insérer la ligne en dessous de la cellule ou de la ligne sélectionnée. Comment pourriez-vous résoudre ce problème dans Excel ?
Comment insérer automatiquement une nouvelle ligne vide via un bouton de commande dans Excel ?
Dans de nombreux cas, vous devrez peut-être insérer une nouvelle ligne vide à une position spécifique de votre feuille de calcul. Dans cet article, nous vous montrerons comment insérer automatiquement une nouvelle ligne vide en cliquant sur un bouton de commande dans Excel.
Comment insérer une ligne vide après un texte spécifique dans Excel ?
Si vous souhaitez insérer des lignes vides après un texte spécifique comme indiqué dans la capture d'écran suivante, comment le gérer rapidement et facilement sans avoir à les insérer manuellement une par une ?
Meilleurs outils de productivité pour Office
Améliorez vos compétences Excel avec Kutools pour Excel, et découvrez une efficacité incomparable. Kutools pour Excel propose plus de300 fonctionnalités avancées pour booster votre productivité et gagner du temps. Cliquez ici pour obtenir la fonctionnalité dont vous avez le plus besoin...
Office Tab apporte l’interface par onglets à Office, simplifiant considérablement votre travail.
- Activez la modification et la lecture par onglets dans Word, Excel, PowerPoint, Publisher, Access, Visio et Project.
- Ouvrez et créez plusieurs documents dans de nouveaux onglets de la même fenêtre, plutôt que dans de nouvelles fenêtres.
- Augmente votre productivité de50 % et réduit des centaines de clics de souris chaque jour !
Tous les modules complémentaires Kutools. Une seule installation
La suite Kutools for Office regroupe les modules complémentaires pour Excel, Word, Outlook & PowerPoint ainsi qu’Office Tab Pro, idéal pour les équipes travaillant sur plusieurs applications Office.
- Suite tout-en-un — modules complémentaires Excel, Word, Outlook & PowerPoint + Office Tab Pro
- Un installateur, une licence — installation en quelques minutes (compatible MSI)
- Une synergie optimale — productivité accélérée sur l’ensemble des applications Office
- Essai complet30 jours — sans inscription, ni carte bancaire
- Meilleure valeur — économisez par rapport à l’achat d’add-ins individuels