Comment additionner les n valeurs les plus élevées dans un tableau Excel sans utiliser de formules ?
Il est courant d'utiliser des formules pour additionner les n valeurs les plus grandes dans un tableau Excel. Mais que faire si nous sommes fatigués de mémoriser ces formules et souhaitons une méthode plus simple? Pas de panique. Dans ce tutoriel, nous allons vous montrer une méthode simple pour additionner les n valeurs les plus élevées dans un tableau Excel, avec aucune nécessité d'utiliser des formules.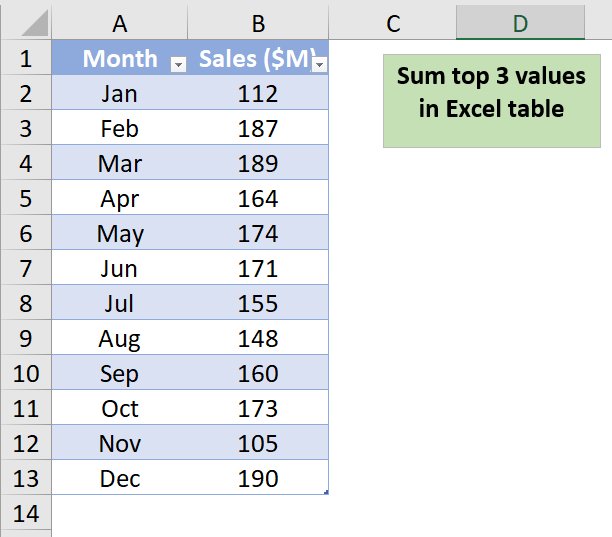
Additionner les n valeurs les plus élevées dans un tableau Excel sans utiliser de formules
Dans le tableau Excel ci-dessous, il y a une liste de nombres représentant les ventes mensuelles de l'entreprise pour chaque mois de l'année. Pour additionner les 3 valeurs les plus élevées du tableau Excel sans formules, procédez comme suit.
1. Sélectionnez le tableau Excel où vous souhaitez additionner les 3 valeurs les plus grandes.
2. Allez à l'onglet Conception du tableau et cochez l'option Ligne Total dans le groupe Options de style de tableau pour activer cette fonctionnalité.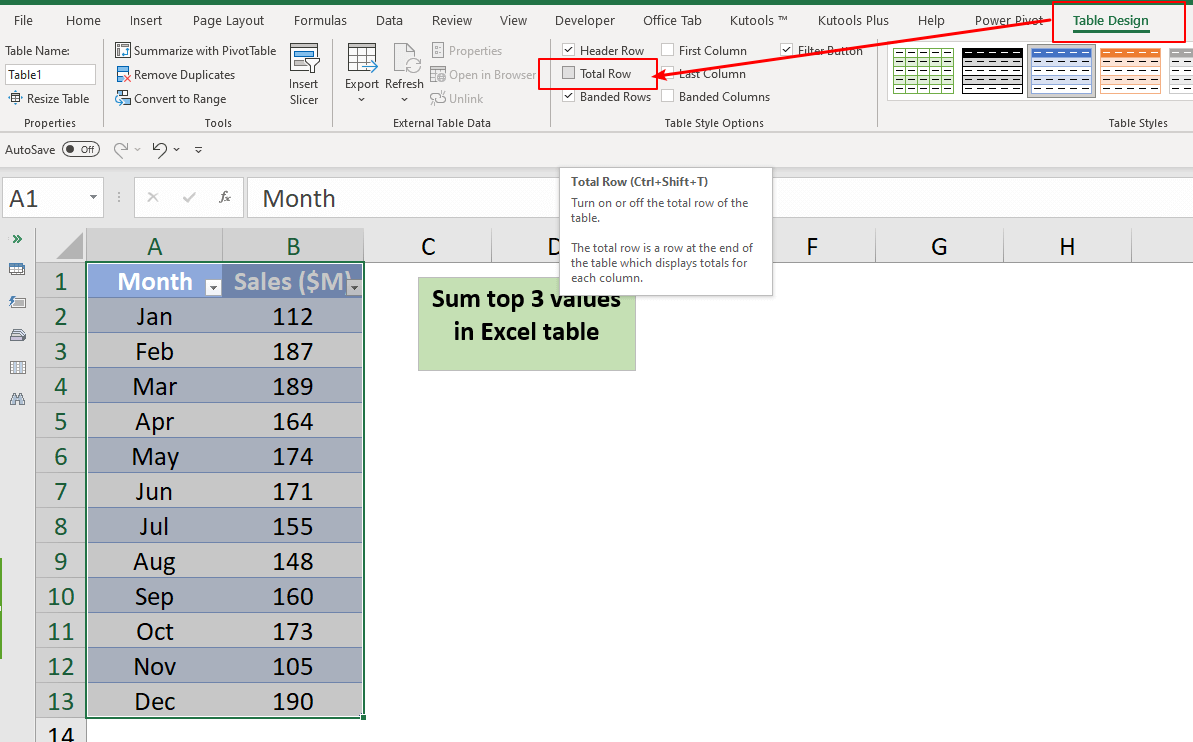
3. La somme totale des valeurs apparaît en dessous du tableau Excel.
4. Cliquez sur l'icône de filtre dans l'en-tête de la colonne B, qui contient les valeurs numériques. Ensuite, cliquez sur Filtres Numériques > Les 10 premiers dans la liste du menu.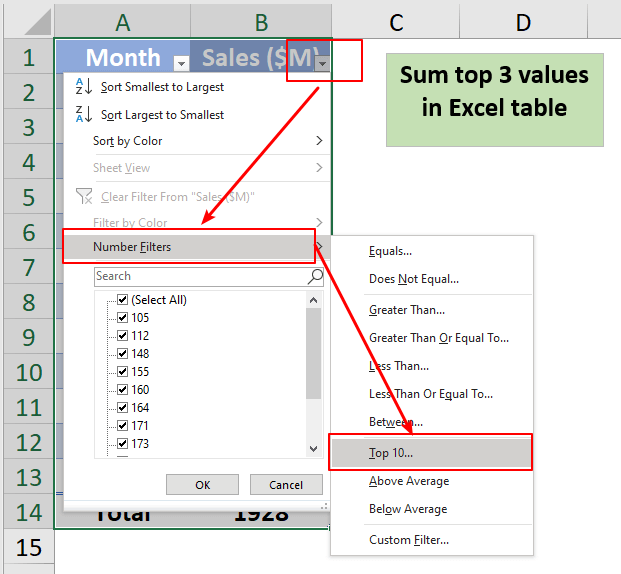
5. La boîte de dialogue Filtre automatique des 10 premiers apparaît. Spécifiez le nombre d'éléments supérieurs à afficher. Ici, je change le nombre par défaut 10 en 3.
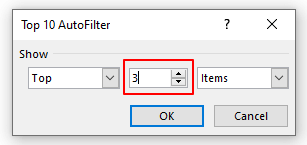
6. Cliquez sur le bouton OK Les 3 valeurs les plus élevées sont affichées et la somme est automatiquement calculée dans le tableau Excel.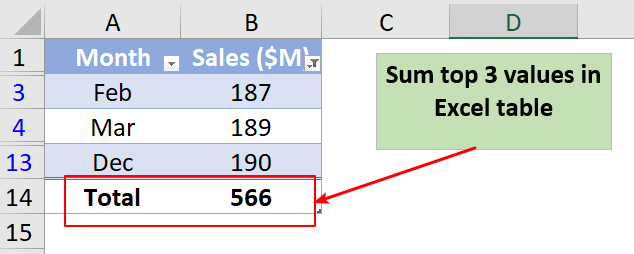

Découvrez la magie d'Excel avec Kutools AI
- Exécution intelligente : Effectuez des opérations sur les cellules, analysez les données et créez des graphiques, le tout piloté par des commandes simples.
- Formules personnalisées : Générez des formules adaptées pour rationaliser vos flux de travail.
- Codage VBA : Écrivez et implémentez du code VBA sans effort.
- Interprétation des formules : Comprenez facilement des formules complexes.
- Traduction de texte : Surmontez les barrières linguistiques dans vos feuilles de calcul.
Comment insérer rapidement une ligne basée sur la date actuelle dans Excel ?
Supposons qu'il existe une feuille contenant une ligne avec des dates, et maintenant je veux insérer une ligne juste après la date actuelle qui changera automatiquement lors de l'ouverture du classeur chaque jour. Existe-t-il une astuce pour résoudre cela dans Excel ?
Comment toujours insérer une ligne vide en dessous au lieu d'au-dessus dans Excel ?
Comme nous le savons tous, lors de l'insertion d'une ligne vide dans une feuille de calcul, la ligne vide sera toujours insérée au-dessus de la ligne ou cellule sélectionnée. Mais parfois, vous devrez peut-être insérer la ligne en dessous de la cellule ou ligne sélectionnée. Comment résoudre ce problème dans Excel ?
Comment insérer automatiquement une nouvelle ligne vide via un bouton de commande dans Excel ?
Dans de nombreux cas, vous devrez peut-être insérer une nouvelle ligne vide dans une position spécifique de votre feuille de calcul. Dans cet article, nous allons vous montrer comment insérer automatiquement une nouvelle ligne vide en cliquant sur un Bouton de Commande dans Excel.
Comment insérer une ligne vide après un texte spécifique dans Excel ?
Si vous souhaitez insérer des lignes vides après un texte spécifique comme indiqué dans la capture d'écran suivante, comment le gérer rapidement et facilement sans avoir à les insérer manuellement une par une ?
Les meilleurs outils de productivité pour Office
Kutools pour Excel résout la plupart de vos problèmes et augmente votre productivité de 80 %
- Barre de formule avancée (éditez facilement plusieurs lignes de texte et de formules); Mode Lecture (lisez et éditez facilement un grand nombre de cellules); Coller dans une plage filtrée...
- Fusionner des cellules/lignes/colonnes tout en conservant les données; Diviser le contenu des cellules; Consolider des lignes en double et faire la somme/moyenne... Empêcher les doublons dans les cellules; Comparer des plages...
- Sélectionner des lignes en double ou uniques; Sélectionner des lignes vides (toutes les cellules sont vides); Super Recherche et recherche floue dans de nombreux classeurs; Sélection aléatoire...
- Copie exacte de plusieurs cellules sans changer les références de formule; Créer automatiquement des références vers plusieurs feuilles; Insérer des puces, des cases à cocher et plus encore...
- Ajouter et insérer rapidement des formules, des plages, des graphiques et des images; Crypter les cellules avec mot de passe; Créer une liste de diffusion et envoyer des e-mails...
- Extraire du texte, ajouter du texte, supprimer par position, supprimer des espaces; Créer et imprimer des statistiques de page; Convertir entre le contenu des cellules et les commentaires...
- Super Filtre (enregistrer et appliquer des schémas de filtre à d'autres feuilles); Tri avancé par mois/semaine/jour, fréquence et plus; Filtre spécial par gras, italique...
- Consolider des classeurs et feuilles de calcul; Fusionner des tables basées sur des colonnes clés; Diviser les données en plusieurs feuilles; Conversion par lots de fichiers xls, xlsx et PDF...
- Regroupement dans les tableaux croisés dynamiques par numéro de semaine, jour de la semaine et plus... Afficher les cellules verrouillées/déverrouillées avec différentes couleurs; Mettre en évidence les cellules contenant des formules/noms...

- Activer l'édition et la lecture à onglets dans Word, Excel, PowerPoint, Publisher, Access, Visio et Project.
- Ouvrir et créer plusieurs documents dans de nouveaux onglets de la même fenêtre, plutôt que dans de nouvelles fenêtres.
- Augmente votre productivité de 50 % et réduit des centaines de clics de souris chaque jour !
