Comment redémarrer la numérotation lorsque la valeur change dans Excel ?
Numéroter des lignes ou des colonnes dans Excel peut être assez rapide et facile. Mais savez-vous comment redémarrer automatiquement la numérotation lorsqu'une valeur différente est saisie dans une colonne, et continuer lorsqu'il y a des valeurs répétées comme indiqué ci-dessous ? Veuillez suivre les instructions pour accomplir cette tâche.
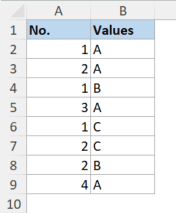 </p >
</p >
Séparer les numéros de série pour différentes valeurs dans une autre colonne dans Excel
Disons que vous avez une liste de valeurs, et qu'il y a des numéros de série attribués aux valeurs comme indiqué ci-dessous. Pour séparer les numéros de série pour différentes valeurs dans la liste, veuillez procéder comme suit.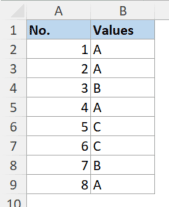
1. Entrez la formule suivante dans la cellule A2 :
=NB.SI($B$2:$B2;B2)
Remarque : Dans la formule, B2 est la cellule du haut de la liste de valeurs. Vous devez conserver les signes dollar ($) tels qu'ils sont, car le signe dollar rend la lettre de ligne et le numéro de colonne juste derrière lui absolus, donc la ligne et la colonne ne s'ajusteront pas lorsque vous copierez la formule vers les cellules en dessous.
2. Sélectionnez la cellule A2, faites glisser la poignée de recopie (le petit carré dans le coin inférieur droit de la cellule sélectionnée) vers le bas pour appliquer la formule aux cellules en dessous.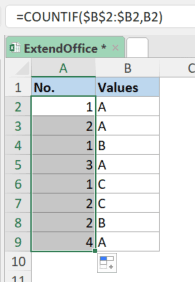
3. Si vous avez besoin de mettre le numéro de série et sa valeur correspondante dans une seule cellule, vous pouvez utiliser la formule ci-dessous dans la cellule C2. Après avoir entré la formule, faites glisser la poignée de recopie vers les cellules en dessous.
=CONCATENER(A2;" ";B2)
Remarque : Dans la formule, A2 est la cellule du haut du numéro de série, et B2 est la cellule du haut de la liste de valeurs. " " est un espace entre A2 et B2. Et vous obtiendrez “1 A” comme résultat comme indiqué ci-dessous. Vous pouvez changer l'extrait " " par d'autres valeurs telles que ". " pour obtenir “1. A”.
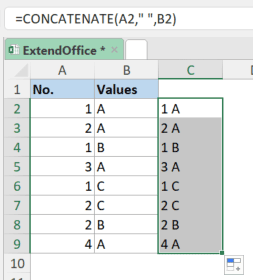
4. Avant de supprimer les colonnes A et B, veuillez convertir les formules dans la colonne C en valeurs textuelles afin de ne pas obtenir d'erreurs : Copiez la colonne C2:C9, puis cliquez avec le bouton droit sur une cellule (disons, cellule C2) et sélectionnez le Valeurs bouton sous Options de collage dans le menu déroulant comme indiqué ci-dessous.
Sinon, vous pouvez utiliser la fonctionnalité En réel de Kutools pour Excel pour convertir directement les formules dans C2:C9 en texte en sélectionnant la plage, puis en cliquant sur le bouton En réel bouton ![]() sur l'onglet Kutools tab.
sur l'onglet Kutools tab.
Remarque : Si vous trouvez que les deux étapes ci-dessus (étape 3 et 4) sont un peu ennuyeuses, veuillez utiliser la fonctionnalité Combinez les lignes, colonnes ou cellules sans perdre de données de Kutools pour Excel : Sélectionnez la plage A2:B9, puis dans l'onglet Kutools, sélectionnez Fusionner et diviser > Combinez les lignes, colonnes ou cellules sans perdre de données. Voir capture d'écran :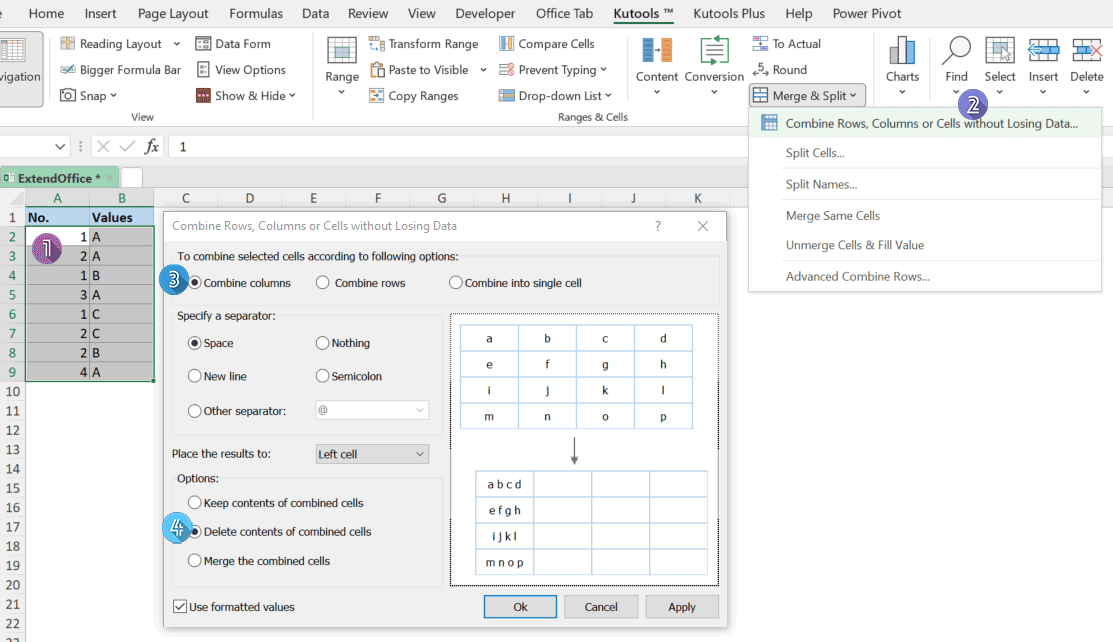

Découvrez la magie d'Excel avec Kutools AI
- Exécution intelligente : Effectuez des opérations sur les cellules, analysez les données et créez des graphiques, le tout piloté par des commandes simples.
- Formules personnalisées : Générez des formules adaptées pour rationaliser vos flux de travail.
- Codage VBA : Écrivez et implémentez du code VBA sans effort.
- Interprétation des formules : Comprenez facilement des formules complexes.
- Traduction de texte : Surmontez les barrières linguistiques dans vos feuilles de calcul.
Articles connexes
Comment attribuer un numéro de série aux doublons ou aux valeurs uniques dans Excel ?
Si vous avez une liste de valeurs qui contient des doublons, est-il possible pour nous d'attribuer un numéro séquentiel aux doublons ou aux valeurs uniques ? Cela signifie donner un ordre séquentiel aux valeurs en double ou uniques comme le montre la capture d'écran suivante. Dans cet article, je vais parler de quelques formules simples pour vous aider à résoudre cette tâche dans Excel.
Meilleurs outils de productivité pour Office
Améliorez vos compétences Excel avec Kutools pour Excel, et découvrez une efficacité incomparable. Kutools pour Excel propose plus de300 fonctionnalités avancées pour booster votre productivité et gagner du temps. Cliquez ici pour obtenir la fonctionnalité dont vous avez le plus besoin...
Office Tab apporte l’interface par onglets à Office, simplifiant considérablement votre travail.
- Activez la modification et la lecture par onglets dans Word, Excel, PowerPoint, Publisher, Access, Visio et Project.
- Ouvrez et créez plusieurs documents dans de nouveaux onglets de la même fenêtre, plutôt que dans de nouvelles fenêtres.
- Augmente votre productivité de50 % et réduit des centaines de clics de souris chaque jour !
Tous les modules complémentaires Kutools. Une seule installation
La suite Kutools for Office regroupe les modules complémentaires pour Excel, Word, Outlook & PowerPoint ainsi qu’Office Tab Pro, idéal pour les équipes travaillant sur plusieurs applications Office.
- Suite tout-en-un — modules complémentaires Excel, Word, Outlook & PowerPoint + Office Tab Pro
- Un installateur, une licence — installation en quelques minutes (compatible MSI)
- Une synergie optimale — productivité accélérée sur l’ensemble des applications Office
- Essai complet30 jours — sans inscription, ni carte bancaire
- Meilleure valeur — économisez par rapport à l’achat d’add-ins individuels