Comment trouver et supprimer plusieurs correspondances à la fois dans Excel ?
Lorsque vous travaillez avec de grandes quantités de données dans Excel, il est crucial de pouvoir trouver rapidement les informations dont vous avez besoin à un moment précis. C’est là que la fonctionnalité Rechercher et Remplacer devient utile, car elle vous aide à trouver et mettre en surbrillance des valeurs ou formats spécifiques dans la feuille active ou dans l’ensemble du classeur, puis à effectuer les actions souhaitées sur les résultats, par exemple, les supprimer ou les remplacer. Cependant, avec la fonction Rechercher et Remplacer d'Excel, vous ne pouvez rechercher qu'une seule valeur à la fois. Dans ce tutoriel, je vais vous présenter une méthode rapide pour trouver plusieurs valeurs différentes et les supprimer à la fois dans Excel.

Trouver et supprimer plusieurs correspondances à la fois avec VBA
Nous avons créé deux codes VBA pour vous aider à trouver plusieurs valeurs différentes dans la plage sélectionnée ou à travers plusieurs feuilles de calcul et les supprimer immédiatement. Veuillez suivre les étapes ci-dessous et exécuter le code selon vos besoins.
1. Dans votre Excel, appuyez sur les touches Alt + F11 pour ouvrir la fenêtre Microsoft Visual Basic for Applications.
2. Cliquez sur Insérer > Module. Ensuite, copiez l'un des codes VBA suivants dans le Module fenêtre.
Code VBA 1 : Trouver et supprimer plusieurs correspondances dans la plage sélectionnée à la fois
Sub FindAndDeleteDifferentValues_Range()
'Updated by ExtendOffice 20220823
Dim xRg As Range
Dim xFindStr As String
Dim xFindRg As Range
Dim xARg As Range
Dim xURg As Range
Dim xFindRgs As Range
Dim xFAddress As String
Dim xBol As Boolean
Dim xJ
xArrFinStr = Array("sales", "9", "@") 'Enter the values to delete, enclose each with double quotes and separate them with commas
On Error Resume Next
Set xRg = Application.InputBox("Please select the search scope:", "Kutools for Excel", , Type:=8)
If xRg Is Nothing Then Exit Sub
xBol = False
For Each xARg In xRg.Areas
Set xFindRg = Nothing
Set xFindRgs = Nothing
Set xURg = Application.Intersect(xARg, xARg.Worksheet.UsedRange)
For Each xFindRg In xURg
For xJ = LBound(xArrFinStr) To UBound(xArrFinStr)
If xFindRg.Text = xArrFinStr(xJ) Then
xBol = True
If xFindRgs Is Nothing Then
Set xFindRgs = xFindRg
Else
Set xFindRgs = Application.Union(xFindRgs, xFindRg)
End If
End If
Next
Next
If Not xFindRgs Is Nothing Then
xFindRgs.ClearContents
End If
Next
If xBol Then
MsgBox "Successfully deleted."
Else
MsgBox "No results found."
End If
End SubRemarque : Dans l'extrait xArrFinStr = Array("sales", "9", "@") à la ligne 13, vous devez remplacer "sales", "9", "@" par les valeurs réelles que vous souhaitez trouver et supprimer. N'oubliez pas d'encadrer chaque valeur par des guillemets doubles et de les séparer par des virgules.
Code VBA 2 : Trouver et supprimer plusieurs correspondances à travers plusieurs feuilles à la fois
Sub FindAndDeleteDifferentValues_WorkSheets()
'Updated by ExtendOffice 20220823
Dim xRg As Range
Dim xFindStr As String
Dim xFindRg As Range
Dim xARg, xFindRgs As Range
Dim xWShs As Worksheets
Dim xWSh As Worksheet
Dim xWb As Workbook
Dim xURg As Range
Dim xFAddress As String
Dim xArr, xArrFinStr
Dim xI, xJ
Dim xBol As Boolean
xArr = Array("Sheet1", "Sheet2") 'Names of the sheets where to find and delete the values. Enclose each with double quotes and separate them with commas
xArrFinStr = Array("sales", "9", "@") 'Enter the values to delete, enclose each with double quotes and separate them with commas
'On Error Resume Next
Set xWb = Application.ActiveWorkbook
xBol = False
For xI = LBound(xArr) To UBound(xArr)
Set xWSh = xWb.Worksheets(xArr(xI))
Set xFindRg = Nothing
xWSh.Activate
Set xFindRgs = Nothing
Set xURg = xWSh.UsedRange
Set xFindRgs = Nothing
For Each xFindRg In xURg
For xJ = LBound(xArrFinStr) To UBound(xArrFinStr)
If xFindRg.Text = xArrFinStr(xJ) Then
xBol = True
If xFindRgs Is Nothing Then
Set xFindRgs = xFindRg
Else
Set xFindRgs = Application.Union(xFindRgs, xFindRg)
End If
End If
Next
Next
If Not xFindRgs Is Nothing Then
xFindRgs.ClearContents
End If
Next
If xBol Then
MsgBox "Successfully deleted."
Else
MsgBox "No results found."
End If
End Sub- Dans l'extrait xArr = Array("Sheet1", "Sheet2") à la ligne 15, vous devez remplacer "Sheet1", "Sheet2" par les noms réels des feuilles où vous souhaitez trouver et supprimer les valeurs. N'oubliez pas d'encadrer chaque nom de feuille par des guillemets doubles et de les séparer par des virgules.
- Dans l'extrait xArrFinStr = Array("sales", "9", "@") à la ligne 16, vous devez remplacer "sales", "9", "@" par les valeurs réelles que vous souhaitez trouver et supprimer. N'oubliez pas d'encadrer chaque valeur par des guillemets doubles et de les séparer par des virgules.
3. Appuyez sur F5 pour exécuter le code VBA. Remarque : Si vous utilisez le Code VBA 1, une boîte de dialogue apparaîtra vous demandant de sélectionner la plage où trouver et supprimer les valeurs. Vous pouvez également cliquer sur un onglet de feuille pour sélectionner toute la feuille.
4. La boîte de dialogue ci-dessous apparaît, indiquant que le code a supprimé les correspondances spécifiées. Cliquez sur OK pour fermer la boîte de dialogue.
5. Les valeurs spécifiées ont été supprimées à la fois.
Trouver et supprimer plusieurs correspondances à la fois avec la fonction Sélectionner des cellules spécifiques
Kutools pour Excel propose la fonctionnalité Sélectionner des cellules spécifiques pour trouver des valeurs qui répondent à une ou deux conditions que vous définissez à la fois. Lisez la suite pour découvrir comment trouver et supprimer rapidement plusieurs valeurs à la fois.
1. Sous l'onglet Kutools dans le groupe Modification cliquez sur Sélectionner > Sélectionner des cellules spécifiques.
- Dans la zone Sélectionnez les cellules dans cette plage cliquez sur le bouton de sélection de plage
 à droite pour spécifier la plage à partir de où trouver et supprimer les valeurs.. Remarque : Pour rechercher dans toute la feuille, cliquez sur l'onglet de la feuille.
à droite pour spécifier la plage à partir de où trouver et supprimer les valeurs.. Remarque : Pour rechercher dans toute la feuille, cliquez sur l'onglet de la feuille. - Dans la section Type de sélection, sélectionnez l'option Cellule.
- Dans la section Type spécifique définissez au maximum deux conditions :
- Cliquez sur la flèche déroulante à gauche pour sélectionner une relation dont vous avez besoin, telle que Contient, Égal à, Inférieur à, Commence par, etc.
- Tapez la valeur dans la case correspondante selon vos besoins.
- Spécifiez la relation entre les deux conditions (s'il y en a) : Et ou Ou.
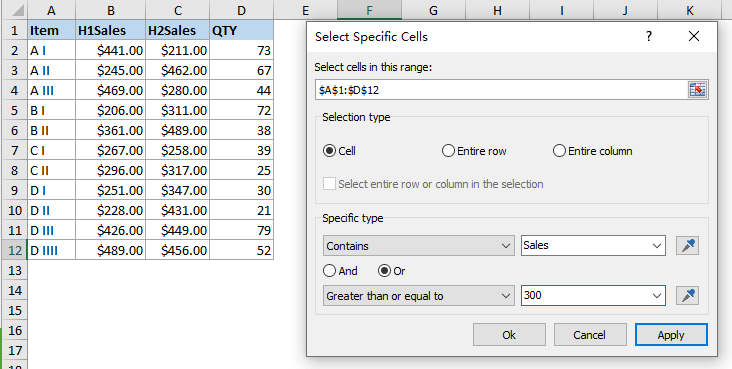
3. Cliquez sur Ok pour sélectionner les cellules qui répondent aux conditions que vous avez définies. Une boîte de dialogue apparaît, indiquant combien de cellules ont été trouvées et sélectionnées.
4. Cliquez sur OK. Maintenant, appuyez sur la touche SUPPRIMER pour supprimer les valeurs sélectionnées à la fois.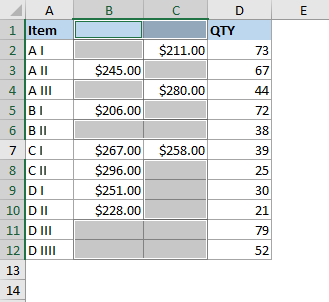
Kutools pour Excel - Boostez Excel avec plus de 300 outils essentiels. Profitez de fonctionnalités IA gratuites en permanence ! Obtenez-le maintenant
Démo : Trouver et supprimer plusieurs correspondances à la fois dans Excel
Articles connexes
Rechercher, Mettre en surbrillance, Filtrer, Compter, Supprimer les doublons dans Excel
Dans Excel, les données en double apparaissent souvent lorsque nous enregistrons manuellement des données, copions des données d'autres sources, ou pour d'autres raisons. Parfois, les doublons sont nécessaires et utiles. Cependant, parfois, les valeurs en double entraînent des erreurs ou des malentendus. Ici, cet article présente des méthodes pour identifier, mettre en surbrillance, filtrer, compter, supprimer rapidement les doublons à l'aide de formules, de règles de mise en forme conditionnelle, d'add-ins tiers, etc. dans Excel.
Comment comparer deux colonnes et supprimer les correspondances dans Excel ?
Si vous avez deux colonnes/listes contenant des doublons, et que vous souhaitez les comparer, trouver les correspondances, puis les supprimer, comment résoudre cela rapidement ? Dans cet article, je présente différentes façons de vous aider à gérer cela dans Excel.
Comment supprimer tout sauf les plages sélectionnées dans Excel ?
Dans Excel, nous pouvons rapidement et directement supprimer les plages sélectionnées, mais avez-vous déjà essayé de supprimer d'autres contenus de cellules sauf les plages sélectionnées ? Cet article vous présente quelques astuces pour résoudre cette tâche rapidement et facilement dans Excel.
Comment supprimer toutes les images dans une plage de cellules ?
S'il y a plusieurs images insérées dans votre feuille de calcul, et que vous souhaitez en supprimer certaines dans une plage spécifiée, comment procéder rapidement ?
Meilleurs outils de productivité pour Office
Améliorez vos compétences Excel avec Kutools pour Excel, et découvrez une efficacité incomparable. Kutools pour Excel propose plus de300 fonctionnalités avancées pour booster votre productivité et gagner du temps. Cliquez ici pour obtenir la fonctionnalité dont vous avez le plus besoin...
Office Tab apporte l’interface par onglets à Office, simplifiant considérablement votre travail.
- Activez la modification et la lecture par onglets dans Word, Excel, PowerPoint, Publisher, Access, Visio et Project.
- Ouvrez et créez plusieurs documents dans de nouveaux onglets de la même fenêtre, plutôt que dans de nouvelles fenêtres.
- Augmente votre productivité de50 % et réduit des centaines de clics de souris chaque jour !
Tous les modules complémentaires Kutools. Une seule installation
La suite Kutools for Office regroupe les modules complémentaires pour Excel, Word, Outlook & PowerPoint ainsi qu’Office Tab Pro, idéal pour les équipes travaillant sur plusieurs applications Office.
- Suite tout-en-un — modules complémentaires Excel, Word, Outlook & PowerPoint + Office Tab Pro
- Un installateur, une licence — installation en quelques minutes (compatible MSI)
- Une synergie optimale — productivité accélérée sur l’ensemble des applications Office
- Essai complet30 jours — sans inscription, ni carte bancaire
- Meilleure valeur — économisez par rapport à l’achat d’add-ins individuels