Comment masquer des valeurs d'erreur spécifiques dans Excel ?
Supposons qu'il y ait des valeurs d'erreur dans votre feuille de calcul Excel que vous n'avez pas besoin de corriger, mais plutôt de masquer. Pour résoudre ce problème, nous avons déjà parlé de la façon de masquer toutes les valeurs d'erreur dans Excel. Mais que faire si vous souhaitez masquer uniquement certaines valeurs d'erreur spécifiques ? Dans ce tutoriel, nous allons vous montrer comment réaliser cette tâche de trois manières différentes ci-dessous.

Masquer plusieurs valeurs d'erreur spécifiques en rendant le texte blanc avec VBA
Nous avons créé deux codes VBA pour vous aider à masquer rapidement plusieurs valeurs d'erreur spécifiques dans la plage sélectionnée ou sur plusieurs feuilles de calcul en changeant la couleur de police des erreurs spécifiées en blanc. Veuillez suivre les étapes ci-dessous et exécuter le code selon vos besoins.
1. Dans votre Excel, appuyez sur les touches "Alt" + "F11" pour ouvrir la fenêtre "Microsoft Visual Basic for Applications".
2. Cliquez sur "Insertion" > "Module". Ensuite, copiez l'un des codes VBA suivants dans la fenêtre "Module".
Code VBA 1 : Masquer plusieurs valeurs d'erreur spécifiques dans la plage sélectionnée
Sub HideSpecificErrors_SelectedRange()
'Updated by ExtendOffice 20220824
Dim xRg As Range
Dim xFindStr As String
Dim xFindRg As Range
Dim xARg As Range
Dim xURg As Range
Dim xFindRgs As Range
Dim xFAddress As String
Dim xBol As Boolean
Dim xJ
xArrFinStr = Array("#DIV/0!”, “#N/A”, “#NAME?") 'Enter the errors to hide, enclose each with double quotes and separate them with commas
On Error Resume Next
Set xRg = Application.InputBox("Please select the range that includes the errors to hide:", "Kutools for Excel", , Type:=8)
If xRg Is Nothing Then Exit Sub
xBol = False
For Each xARg In xRg.Areas
Set xFindRg = Nothing
Set xFindRgs = Nothing
Set xURg = Application.Intersect(xARg, xARg.Worksheet.UsedRange)
For Each xFindRg In xURg
For xJ = LBound(xArrFinStr) To UBound(xArrFinStr)
If xFindRg.Text = xArrFinStr(xJ) Then
xBol = True
If xFindRgs Is Nothing Then
Set xFindRgs = xFindRg
Else
Set xFindRgs = Application.Union(xFindRgs, xFindRg)
End If
End If
Next
Next
If Not xFindRgs Is Nothing Then
xFindRgs.Font.ThemeColor = xlThemeColorDark1
End If
Next
If xBol Then
MsgBox "Successfully hidden."
Else
MsgBox "No specified errors were found."
End If
End SubRemarque : Dans l'extrait "xArrFinStr = Array("#DIV/0!", "#N/A", "#NAME?")" à la ligne 12, vous devez remplacer "#DIV/0!", "#N/A", "#NAME?" par les erreurs réelles que vous souhaitez masquer. N'oubliez pas d'encadrer chaque valeur par des guillemets doubles et de les séparer par des virgules.
Code VBA 2 : Masquer plusieurs valeurs d'erreur spécifiques sur plusieurs feuilles
Sub HideSpecificErrors_WorkSheets()
'Updated by ExtendOffice 20220824
Dim xRg As Range
Dim xFindStr As String
Dim xFindRg As Range
Dim xARg, xFindRgs As Range
Dim xWShs As Worksheets
Dim xWSh As Worksheet
Dim xWb As Workbook
Dim xURg As Range
Dim xFAddress As String
Dim xArr, xArrFinStr
Dim xI, xJ
Dim xBol As Boolean
xArr = Array("Sheet1", "Sheet2") 'Names of the sheets where to find and hide the errors. Enclose each with double quotes and separate them with commas
xArrFinStr = Array("#DIV/0!", "#N/A", "#NAME?") 'Enter the errors to hide, enclose each with double quotes and separate them with commas
'On Error Resume Next
Set xWb = Application.ActiveWorkbook
xBol = False
For xI = LBound(xArr) To UBound(xArr)
Set xWSh = xWb.Worksheets(xArr(xI))
Set xFindRg = Nothing
xWSh.Activate
Set xFindRgs = Nothing
Set xURg = xWSh.UsedRange
Set xFindRgs = Nothing
For Each xFindRg In xURg
For xJ = LBound(xArrFinStr) To UBound(xArrFinStr)
If xFindRg.Text = xArrFinStr(xJ) Then
xBol = True
If xFindRgs Is Nothing Then
Set xFindRgs = xFindRg
Else
Set xFindRgs = Application.Union(xFindRgs, xFindRg)
End If
End If
Next
Next
If Not xFindRgs Is Nothing Then
xFindRgs.Font.ThemeColor = xlThemeColorDark1
End If
Next
If xBol Then
MsgBox "Successfully hidden."
Else
MsgBox "No specified errors were found."
End If
End Sub- Dans l'extrait "xArr = Array("Feuille1", "Feuille2")" à la ligne 15, vous devez remplacer "Feuille1", "Feuille2" par les noms réels des feuilles où vous souhaitez masquer les erreurs. N'oubliez pas d'encadrer chaque nom de feuille par des guillemets doubles et de les séparer par des virgules.
- Dans l'extrait "xArrFinStr = Array("#DIV/0!", "#N/A", "#NAME?")" à la ligne 16, vous devez remplacer "#DIV/0!", "#N/A", "#NAME?" par les erreurs réelles que vous souhaitez masquer. N'oubliez pas d'encadrer chaque erreur par des guillemets doubles et de les séparer par des virgules.
3. Appuyez sur "F5" pour exécuter le code VBA.
4. La boîte de dialogue ci-dessous apparaît, vous informant que les valeurs d'erreur spécifiées ont été masquées. Cliquez sur "OK" pour fermer la boîte de dialogue.
5. Les valeurs d'erreur spécifiées ont été masquées immédiatement.
Remplacer des valeurs d'erreur spécifiques par d'autres valeurs avec la fonction Assistant de mise en forme des conditions d'erreur
Si vous ne maîtrisez pas bien le code VBA, la fonction "Assistant de mise en forme des conditions d'erreur" de Kutools pour Excel pourrait vous aider à trouver facilement toutes les valeurs d'erreur, toutes les erreurs #N/A, ou toutes les erreurs sauf #N/A, et à les remplacer par d'autres valeurs que vous spécifiez. Lisez la suite pour découvrir comment réaliser cette tâche.
1. Sur l'onglet "Kutools", dans le groupe "Formule", cliquez sur "Plus" > "Assistant de mise en forme des conditions d'erreur".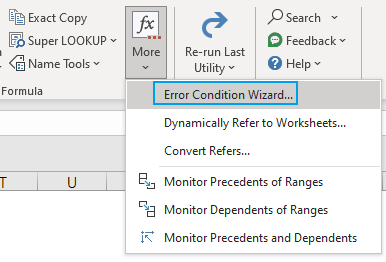
- Dans la zone "Plage", cliquez sur le bouton de sélection de plage pour choisir la plage contenant les erreurs que vous souhaitez masquer. Remarque : Pour rechercher sur toute la feuille, cliquez sur l'onglet de la feuille.
- Dans la section "Types d'erreurs", spécifiez quelles valeurs d'erreur masquer.
- Dans la section "Affichage des erreurs", choisissez comment vous souhaitez remplacer les erreurs.
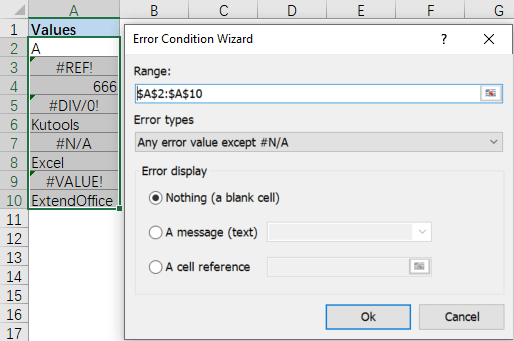
3. Cliquez sur "Ok". Les valeurs d'erreur spécifiées sont affichées selon l'option que vous avez sélectionnée. 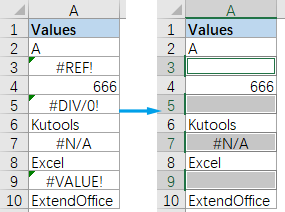
Kutools pour Excel - Boostez Excel avec plus de 300 outils essentiels. Profitez de fonctionnalités IA gratuites en permanence ! Obtenez-le maintenant
Remplacer une erreur spécifique par d'autres valeurs avec une formule
Pour remplacer une valeur d'erreur spécifique, les fonctions SI, SI.NON.DISP et TYPE.ERREUR d'Excel peuvent vous être utiles. Mais avant tout, vous devez connaître le code numérique correspondant à chaque valeur d'erreur.
| # Erreur | Formule | Renvoie |
| #NULL! | =TYPE.ERREUR(#NULL!) | 1 |
| #DIV/0! | =TYPE.ERREUR(#DIV/0!) | 2 |
| #VALEUR! | =TYPE.ERREUR(#VALEUR!) | 3 |
| #REF! | =TYPE.ERREUR(#REF!) | 4 |
| #NOM? | =TYPE.ERREUR(#NOM?) | 5 |
| #NOMBRE! | =TYPE.ERREUR(#NOMBRE!) | 6 |
| #N/A | =TYPE.ERREUR(#N/A) | 7 |
| #RECUPERATION_DONNEES | =TYPE.ERREUR(#RECUPERATION_DONNEES) | 8 |
| #DEBORDEMENT! | =TYPE.ERREUR(#DEBORDEMENT!) | 9 |
| #INCONNU! | =TYPE.ERREUR(#INCONNU!) | 12 |
| #CHAMP! | =TYPE.ERREUR(#CHAMP!) | 13 |
| #CALCUL! | =TYPE.ERREUR(#CALCUL!) | 14 |
| Autres erreurs | =TYPE.ERREUR(123) | #N/A |

Par exemple, vous avez un tableau avec des valeurs comme indiqué ci-dessus. Pour remplacer l'erreur "#DIV/0!" par la chaîne de texte "Erreur Division Par Zéro", vous devez d'abord trouver le code de cette erreur, qui est "2". Puis appliquez la formule suivante dans la cellule "B2", et faites glisser la poignée de recopie vers le bas pour appliquer la formule aux cellules en dessous :
=IF(IFNA(ERROR.TYPE(A2),A2)=2,"Divide By Zero Error",A2)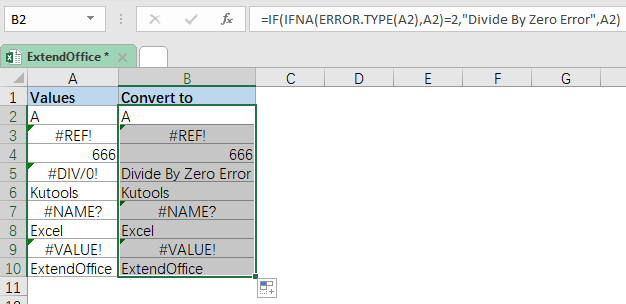
- Dans la formule, vous pouvez remplacer le code d'erreur "2" par le code correspondant à une autre valeur d'erreur.
- Dans la formule, vous pouvez remplacer la chaîne de texte "Erreur Division Par Zéro" par un autre message texte, ou par "" si vous souhaitez remplacer l'erreur par une cellule vide.
Articles connexes
Comment masquer toutes les valeurs d'erreur dans Excel ?
Lorsque vous travaillez sur une feuille de calcul Excel, parfois, vous pouvez remarquer qu'il y a des valeurs d'erreur telles que #DIV/0, #REF, #N/A, etc., causées par des erreurs de formule. Maintenant, vous aimeriez masquer toutes ces valeurs d'erreur dans la feuille de calcul. Comment pourriez-vous résoudre cette tâche rapidement et facilement dans Excel ?
Comment changer l'erreur #DIV/0 ! en un message lisible dans Excel ?
Parfois, lorsque nous utilisons une formule pour effectuer des calculs dans Excel, certains messages d'erreur s'affichent. Par exemple, dans cette formule =A1/B1, si B1 est vide ou contient 0, la formule affichera une erreur #DIV/0. Existe-t-il un moyen de rendre ces messages d'erreur plus lisibles ou, si vous voulez utiliser d'autres messages pour remplacer les erreurs, que devriez-vous faire ?
Comment éviter l'erreur #Ref lors de la suppression de lignes dans Excel ?
Lorsque vous référencez une cellule vers une autre cellule, la cellule affichera une erreur #REF si la ligne référencée a été supprimée, comme le montre la capture d'écran ci-dessous. Maintenant, je vais parler de la manière d'éviter l'erreur #ref et de référencer automatiquement la cellule suivante lors de la suppression de la ligne.
Comment mettre en évidence toutes les cellules d'erreur dans Excel ?
Si vous créez des formules dans votre feuille de calcul, il sera inévitable que certaines valeurs d'erreur apparaissent. Pouvez-vous mettre en évidence toutes ces cellules contenant des valeurs d'erreur dans votre feuille de calcul en une seule fois ? L'utilitaire Mise en forme conditionnelle dans Excel peut vous aider à résoudre ce problème.
Meilleurs outils de productivité pour Office
Améliorez vos compétences Excel avec Kutools pour Excel, et découvrez une efficacité incomparable. Kutools pour Excel propose plus de300 fonctionnalités avancées pour booster votre productivité et gagner du temps. Cliquez ici pour obtenir la fonctionnalité dont vous avez le plus besoin...
Office Tab apporte l’interface par onglets à Office, simplifiant considérablement votre travail.
- Activez la modification et la lecture par onglets dans Word, Excel, PowerPoint, Publisher, Access, Visio et Project.
- Ouvrez et créez plusieurs documents dans de nouveaux onglets de la même fenêtre, plutôt que dans de nouvelles fenêtres.
- Augmente votre productivité de50 % et réduit des centaines de clics de souris chaque jour !
Tous les modules complémentaires Kutools. Une seule installation
La suite Kutools for Office regroupe les modules complémentaires pour Excel, Word, Outlook & PowerPoint ainsi qu’Office Tab Pro, idéal pour les équipes travaillant sur plusieurs applications Office.
- Suite tout-en-un — modules complémentaires Excel, Word, Outlook & PowerPoint + Office Tab Pro
- Un installateur, une licence — installation en quelques minutes (compatible MSI)
- Une synergie optimale — productivité accélérée sur l’ensemble des applications Office
- Essai complet30 jours — sans inscription, ni carte bancaire
- Meilleure valeur — économisez par rapport à l’achat d’add-ins individuels