Comment obtenir la date et l'heure actuelles avec millisecondes dans Excel ?
Comme vous avez peut-être appris dans d'autres tutoriels, vous savez peut-être que vous pouvez appuyer sur Ctrl + ; (point-virgule) pour obtenir la date actuelle, et appuyer sur Ctrl + Maj + ; (point-virgule) pour obtenir l'heure actuelle dans Excel. Cependant, la date et l'heure doivent être dans deux cellules différentes, et l'heure obtenue avec cette méthode ne contient que les heures et les minutes, ce qui signifie que les secondes seront toujours à zéro.
Dans ce tutoriel, nous allons parler de la façon d'avoir la date et l'heure dans une seule cellule, et d'afficher également les millisecondes dans la date et l'heure. Veuillez continuer à lire pour découvrir comment.

Obtenir la date et l'heure actuelles avec millisecondes avec la fonction MAINTENANT
Pour insérer la date et l'heure actuelles avec millisecondes, vous pouvez utiliser la fonction MAINTENANT comme indiqué ci-dessous :
1. Sélectionnez les cellules dans lesquelles vous entrerez l'heure actuelle avec millisecondes, puis appuyez sur Ctrl + 1 pour ouvrir la boîte de dialogue Format de cellule.
2. Dans la boîte de dialogue Format de cellule, sous l'onglet Nombre, cliquez sur Personnalisé, entrez m/j/aaaa h:mm:ss.000 dans la zone Type, et cliquez sur OK pour fermer la boîte de dialogue.

3. Entrez la formule ci-dessous dans une cellule, double-cliquez ensuite sur la cellule résultat, et appuyez sur F9 pour insérer l'heure actuelle.
=MAINTENANT()


Découvrez la magie d'Excel avec Kutools AI
- Exécution intelligente : Effectuez des opérations sur les cellules, analysez les données et créez des graphiques, le tout piloté par des commandes simples.
- Formules personnalisées : Générez des formules adaptées pour rationaliser vos flux de travail.
- Codage VBA : Écrivez et implémentez du code VBA sans effort.
- Interprétation des formules : Comprenez facilement des formules complexes.
- Traduction de texte : Surmontez les barrières linguistiques dans vos feuilles de calcul.
Obtenir la date et l'heure actuelles avec millisecondes en cliquant sur un bouton
Si vous avez besoin d'obtenir la date et l'heure à un moment précis lorsqu'une action spécifique est effectuée, par exemple, en cliquant sur un bouton. La macro suivante fera parfaitement l'affaire :
1. Appuyez sur les touches Alt + F11 pour ouvrir la fenêtre Microsoft Visual Basic pour Applications.
2. Cliquez Insérer > Module. Ensuite, copiez et collez le code VBA suivant dans la fenêtre Module.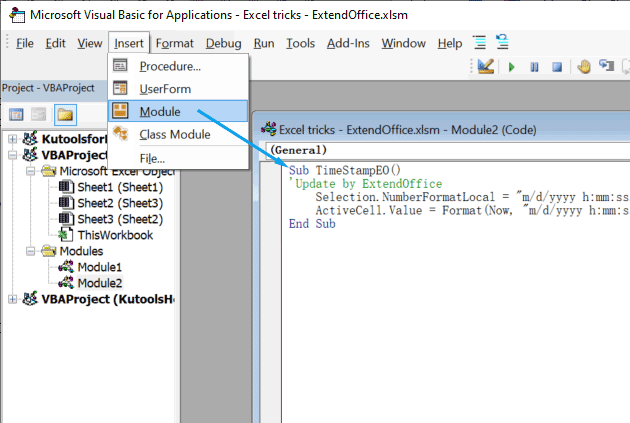
Code VBA : Insérer rapidement une date et un horodatage dans Excel
Sub TimeStampEO()
'Update by ExtendOffice
Selection.NumberFormatLocal = "m/d/yyyy h:mm:ss.000"
ActiveCell.Value = Format(Now, "m/d/yyyy h:mm:ss") & Right(Format(Timer, "0.000"), 4)
End Sub
3. Revenez à votre feuille de calcul. Cliquez sur Insertion > Formes, puis insérez une forme de votre choix dans la feuille de calcul.
4. Double-cliquez sur la forme que vous venez d'insérer pour ajouter du texte, par exemple, Date et horodatage, à la forme. Si vous le souhaitez, vous pouvez modifier le style de la forme ou du texte.
5. Cliquez avec le bouton droit sur la forme, puis sélectionnez Attribuer une macro dans le menu déroulant.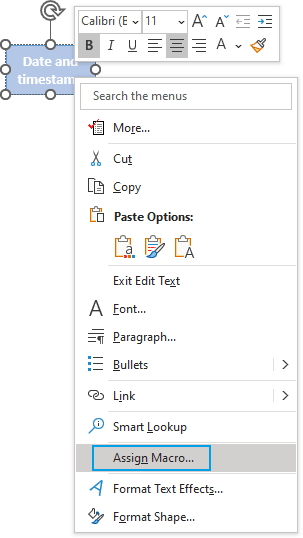
6. Dans la fenêtre pop-up Attribuer une macro boîte de dialogue, sélectionnez TimeStampEO dans la liste des noms de macros, et sélectionnez Ce classeur dans la liste déroulante Macros dans, puis cliquez sur OK.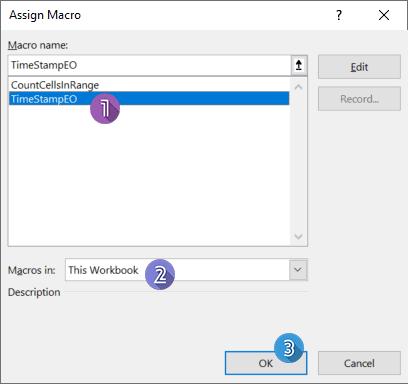
7. Maintenant, il vous suffit de sélectionner une cellule dans laquelle vous insérerez la date et l'heure actuelles avec millisecondes, puis cliquez sur la forme. La date et l'heure seront insérées immédiatement.
- Si vous avez déjà des heures dans une feuille de calcul et que vous souhaitez les convertir en heures avec millisecondes, il vous suffit d'appuyer sur Ctrl + 1 pour ouvrir la boîte de dialogue Format de cellule et procéder comme décrit dans la première méthode.
- Excel ne prend pas en charge la mise en forme des heures avec nanosecondes ou microsecondes, si vous avez besoin d'afficher des nanosecondes ou des microsecondes, vous devez formater l'heure en texte, puis entrer l'heure avec nanosecondes ou microsecondes.
 Obtenir la date et l'heure actuelles avec millisecondes en cliquant sur un bouton
Obtenir la date et l'heure actuelles avec millisecondes en cliquant sur un bouton
Articles connexes
Comment convertir le format de temps JJ HH MM en heures ou minutes dans Excel ?
Supposons que vous ayez une liste de formats de date au format JJ:HH:MM, ce qui signifie jours, heures, minutes, mais maintenant, vous devez convertir cela en heures ou minutes. Cet article expliquera comment convertir le format de temps JJ:HH:MM en heures ou minutes dans Excel.
Comment convertir des heures/des minutes décimales en format horaire dans Excel ?
Dans certains cas, vous pouvez enregistrer le temps sous forme d'heures ou de minutes décimales telles que 31,23. Comment pouvez-vous convertir ces heures décimales ou ces minutes décimales en format horaire standard hh:mm:ss comme illustré dans la capture d'écran ci-dessous ? Dans cet article, je vais vous présenter quelques astuces pour terminer rapidement cette conversion dans Excel.
Comment convertir le format horaire de 12 heures en 24 heures et vice versa dans Excel ?
Lorsque vous travaillez sur Excel dans votre quotidien, vous pouvez utiliser différents formats horaires selon les circonstances, comme le format 12 heures et le format 24 heures comme le montre la capture d'écran ci-dessous. Mais, comment pouvez-vous convertir le format horaire de 12 heures en 24 heures et vice versa dans Excel ?
Comment afficher l'heure uniquement au format minutes dans Excel ?
Supposons que vous ayez une liste de cellules au format horaire HH:MM:SS, et maintenant vous voulez afficher ces cellules de temps uniquement au format minutes. Que pouvez-vous faire ? Dans ce tutoriel, nous allons vous montrer deux méthodes pour afficher l'heure uniquement au format minutes dans Excel.
Meilleurs outils de productivité pour Office
Améliorez vos compétences Excel avec Kutools pour Excel, et découvrez une efficacité incomparable. Kutools pour Excel propose plus de300 fonctionnalités avancées pour booster votre productivité et gagner du temps. Cliquez ici pour obtenir la fonctionnalité dont vous avez le plus besoin...
Office Tab apporte l’interface par onglets à Office, simplifiant considérablement votre travail.
- Activez la modification et la lecture par onglets dans Word, Excel, PowerPoint, Publisher, Access, Visio et Project.
- Ouvrez et créez plusieurs documents dans de nouveaux onglets de la même fenêtre, plutôt que dans de nouvelles fenêtres.
- Augmente votre productivité de50 % et réduit des centaines de clics de souris chaque jour !
Tous les modules complémentaires Kutools. Une seule installation
La suite Kutools for Office regroupe les modules complémentaires pour Excel, Word, Outlook & PowerPoint ainsi qu’Office Tab Pro, idéal pour les équipes travaillant sur plusieurs applications Office.
- Suite tout-en-un — modules complémentaires Excel, Word, Outlook & PowerPoint + Office Tab Pro
- Un installateur, une licence — installation en quelques minutes (compatible MSI)
- Une synergie optimale — productivité accélérée sur l’ensemble des applications Office
- Essai complet30 jours — sans inscription, ni carte bancaire
- Meilleure valeur — économisez par rapport à l’achat d’add-ins individuels