Comment mettre en surbrillance des lignes en fonction de la valeur d'une cellule dans Excel ?
Dans Excel, nous travaillons souvent avec de grands ensembles de données. Pour repérer rapidement les données dont vous avez besoin, vous pouvez mettre en surbrillance les lignes entières où des cellules spécifiques répondent à certains critères, par exemple, si les cellules contiennent une valeur supérieure ou inférieure à une valeur spécifique. Pour résoudre ce problème, nous avons rassemblé deux méthodes dans ce tutoriel, veuillez continuer à lire pour découvrir comment.

Mettre en surbrillance des lignes en fonction de la valeur d'une cellule avec la mise en forme conditionnelle
Avec la fonctionnalité de mise en forme conditionnelle intégrée d'Excel, vous pouvez rapidement mettre en surbrillance les lignes qui contiennent une valeur de cellule supérieure ou inférieure à une valeur spécifiée. Par exemple, si vous souhaitez mettre en surbrillance les lignes des articles dont la valeur des ventes dépasse 1 500 $, suivez les étapes ci-dessous.
1. Sélectionnez la plage de données (A2:D12) où vous souhaitez mettre en surbrillance les lignes entières en fonction de la valeur des ventes. Notez qu'il ne faut pas inclure les en-têtes.
2. Sous l'onglet "Accueil", dans le groupe "Styles", cliquez sur "Mise en forme conditionnelle" > "Nouvelle règle".
- Dans la zone "Sélectionner un type de règle", sélectionnez "Utiliser une formule pour déterminer les cellules à mettre en forme".
- Dans la zone "Mettre en forme les valeurs pour lesquelles cette formule est vraie", entrez la formule suivante :
=$D2>1500Remarque : Le signe dollar ($) devant la lettre de colonne D fait que la règle vérifie chaque valeur de vente à partir de la deuxième ligne le long de la colonne "D" (colonne des ventes). - Cliquez sur "Format" pour ouvrir la boîte de dialogue "Format de cellule", puis définissez la couleur dans laquelle vous souhaitez que la ligne soit mise en surbrillance sous l'onglet "Remplissage".

4. Cliquez sur les boutons "OK" pour fermer les deux boîtes de dialogue. Les lignes qui remplissent la condition sont mises en surbrillance immédiatement.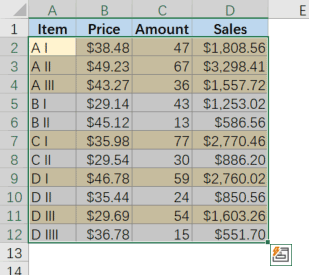
Mettre en surbrillance des lignes en fonction de la valeur d'une cellule avec la fonctionnalité Sélectionner des cellules spécifiques (basée sur deux conditions)
Kutools pour Excel propose la fonctionnalité Sélectionner des cellules spécifiques pour vous aider à trouver plusieurs valeurs qui répondent à une ou deux conditions que vous définissez à la fois, afin que vous puissiez facilement mettre en surbrillance les lignes correspondantes. Veuillez continuer à lire pour découvrir comment mettre rapidement en surbrillance les lignes des articles dont la valeur des ventes est comprise entre 1 500 $ et 3 000 $.
1. Sous l'onglet "Kutools", dans le groupe "Modification", cliquez sur "Sélectionner" > "Sélectionner des cellules spécifiques".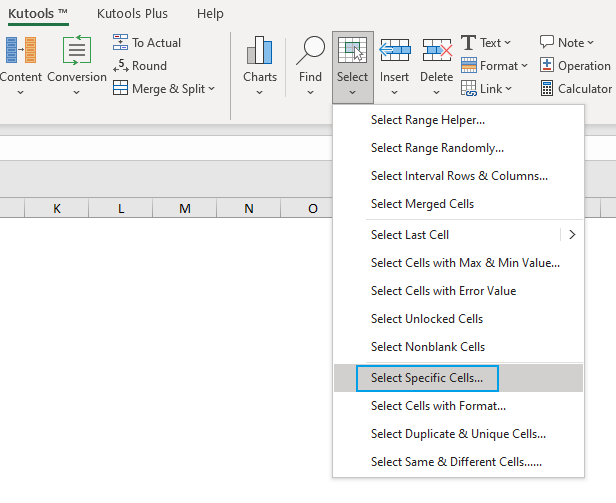
- Dans la zone "Sélectionner les cellules dans cette plage", cliquez sur le bouton de sélection de plage à droite pour spécifier la colonne des ventes en fonction de laquelle mettre en surbrillance les lignes entières.
- Dans la section "Type de sélection", sélectionnez l'option "Ligne entière".
- Dans la section "Type spécifique", définissez les deux conditions :
- Cliquez sur la flèche déroulante à gauche pour sélectionner la relation "Supérieur à", puis tapez "1500" dans la case correspondante.
- Cliquez sur la flèche déroulante à gauche pour sélectionner la relation "Inférieur à", puis tapez "3000" dans la case correspondante.
- Spécifiez "Et" comme relation entre les deux conditions.

3. Cliquez sur "Ok". Les lignes correspondantes qui remplissent les critères sont sélectionnées immédiatement. Maintenant, allez dans l'onglet "Accueil" et choisissez une couleur de remplissage pour mettre en surbrillance les lignes.
Kutools pour Excel - Boostez Excel avec plus de 300 outils essentiels. Profitez de fonctionnalités IA gratuites en permanence ! Obtenez-le maintenant
Démo : Mettre en surbrillance des lignes en fonction de la valeur d'une cellule dans Excel
Articles connexes
Comment mettre en surbrillance des lignes lorsque la valeur d'une cellule change dans Excel ?
S'il y a une liste de valeurs répétées dans votre feuille de calcul, et que vous devez mettre en surbrillance les lignes en fonction de la colonne A où la valeur de la cellule change comme le montre la capture d'écran suivante. En fait, vous pouvez accomplir cette tâche rapidement et facilement en utilisant la fonctionnalité de mise en forme conditionnelle.
Comment mettre en surbrillance des lignes avec des jours de week-end dans Excel
Aujourd'hui, je vais parler de la façon de mettre en surbrillance les lignes des week-ends dans Excel en utilisant la mise en forme conditionnelle et un outil pratique.
Par exemple, nous avons une table d'achat dans Excel, et maintenant nous voulons trouver les commandes d'achat de pommes, puis mettre en surbrillance les lignes entières où les commandes de pommes se trouvent comme le montre la capture d'écran de gauche. Nous pouvons facilement le faire avec la commande Mise en forme conditionnelle ou les fonctionnalités de Kutools pour Excel.
Comment sélectionner et mettre en surbrillance les différences de lignes dans Excel ?
Supposons qu'il y ait une plage de cellules, et que vous souhaitiez sélectionner et mettre en surbrillance les différences de lignes comme le montre la capture d'écran ci-dessous. Évidemment, vous pouvez les vérifier et les sélectionner un par un, mais cela prend du temps. Dans cet article, je vous présente quelques astuces rapides pour sélectionner et mettre en surbrillance les différences de lignes dans Excel.
Meilleurs outils de productivité pour Office
Améliorez vos compétences Excel avec Kutools pour Excel, et découvrez une efficacité incomparable. Kutools pour Excel propose plus de300 fonctionnalités avancées pour booster votre productivité et gagner du temps. Cliquez ici pour obtenir la fonctionnalité dont vous avez le plus besoin...
Office Tab apporte l’interface par onglets à Office, simplifiant considérablement votre travail.
- Activez la modification et la lecture par onglets dans Word, Excel, PowerPoint, Publisher, Access, Visio et Project.
- Ouvrez et créez plusieurs documents dans de nouveaux onglets de la même fenêtre, plutôt que dans de nouvelles fenêtres.
- Augmente votre productivité de50 % et réduit des centaines de clics de souris chaque jour !
Tous les modules complémentaires Kutools. Une seule installation
La suite Kutools for Office regroupe les modules complémentaires pour Excel, Word, Outlook & PowerPoint ainsi qu’Office Tab Pro, idéal pour les équipes travaillant sur plusieurs applications Office.
- Suite tout-en-un — modules complémentaires Excel, Word, Outlook & PowerPoint + Office Tab Pro
- Un installateur, une licence — installation en quelques minutes (compatible MSI)
- Une synergie optimale — productivité accélérée sur l’ensemble des applications Office
- Essai complet30 jours — sans inscription, ni carte bancaire
- Meilleure valeur — économisez par rapport à l’achat d’add-ins individuels
