Comment répéter une plage de cellules plusieurs fois dans Excel ?
Vous pouvez facilement répéter une plage de cellules dans Excel en utilisant la copie et le collage, mais que faire si vous devez la répéter plusieurs fois sans avoir à le faire manuellement à chaque fois ? Ce tutoriel vous montrera deux méthodes efficaces pour répéter une plage de cellules plusieurs fois, soit en copiant et collant en une seule fois, soit en utilisant une formule pour des mises à jour dynamiques.
Répéter une plage de cellules plusieurs fois en copiant et collant une fois
Répéter une plage de cellules plusieurs fois en utilisant une formule
Remarque : les méthodes présentées dans ce tutoriel ont été testées dans Excel 2021, il peut y avoir des différences dans différentes versions d'Excel.
Sélectionnez la plage de cellules que vous souhaitez répéter plusieurs fois, puis appuyez sur "Ctrl" + "C" pour la copier.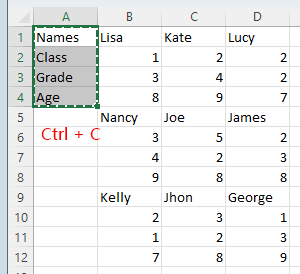
Ensuite, sélectionnez un nombre de lignes correspondant au multiple du nombre de lignes sélectionnées, basé sur le nombre de fois où vous souhaitez répéter. Par exemple, dans ce cas, le nombre de lignes sélectionnées est 4, et vous voulez répéter les lignes 2 fois, vous devez donc sélectionner 8 (4*2) lignes pour coller. Appuyez sur "Ctrl" + "V" pour terminer la répétition.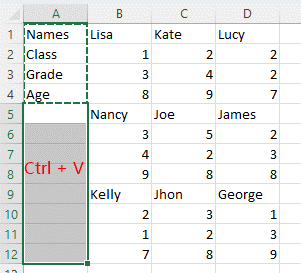 >>>
>>> 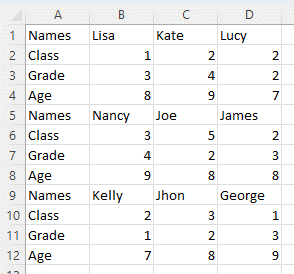
Astuce : Si vous souhaitez copier la plage de cellules dans des cellules non continues, comme le montre la capture d'écran ci-dessous, procédez comme suit :
1. Sélectionnez la plage de cellules que vous souhaitez répéter, puis appuyez sur "Ctrl" + "C" pour la copier.
2. Ensuite, sélectionnez la plage contenant les cellules vides où vous souhaitez placer les cellules répétées, appuyez sur "Ctrl" + "G" pour ouvrir la boîte de dialogue "Atteindre", puis cliquez sur "Spécial".
3. Dans la boîte de dialogue "Atteindre spécial", cliquez sur l'option "Cellules vides", puis cliquez sur "OK". Seules les cellules vides sont maintenant sélectionnées. >>>
>>> 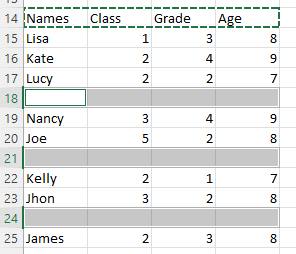
Appuyez maintenant sur "Ctrl" + "V" pour coller les cellules que vous venez de copier.
" "
"
Si vous souhaitez répéter une plage de cellules plusieurs fois et mettre à jour automatiquement les données en cas de modification, voici une formule qui peut vous aider.
Par exemple, ici, dans la colonne A de la feuille nommée Pays, se trouvent quelques noms de pays.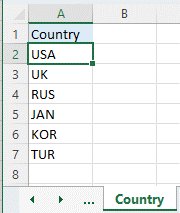
Maintenant, répétez la colonne des noms de pays dans la feuille nommée Répéter, utilisez la formule dans la cellule A2 de la feuille Répéter comme ceci :
=IF(ISBLANK(INDIRECT("Country!A"&ROW(A2))),INDIRECT("Repeat!A"&(ROWS($A$2:A2)-(COUNTA(Country!A:A)-2))),Country!A2)Appuyez sur la touche "Entrée", et vous obtiendrez le premier nom de pays de la liste dans la colonne A de la feuille Pays. Faites glisser la poignée de remplissage automatique vers le bas pour répéter les noms de pays.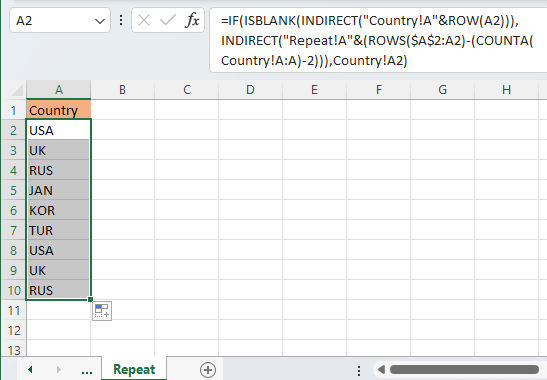
Si les données d'origine dans la feuille Pays changent (ajout, suppression ou modification de contenu), les données dans la feuille Répéter seront automatiquement modifiées.
Autres opérations (Articles)
Comment trouver la valeur absolue maximale ou minimale tout en conservant le signe dans Excel
Parfois, vous souhaiterez peut-être trouver les valeurs maximales ou minimales de leurs valeurs absolues tout en conservant leur signe lors du retour du résultat, comme le montre la capture d'écran ci-dessous.
Comment conserver l'apostrophe initiale lors de la saisie dans Excel ?
Comme nous le savons, lorsque vous souhaitez convertir un nombre en texte, vous pouvez entrer un symbole d'apostrophe au début comme ceci : ‘123, et le nombre sera converti en texte et l'apostrophe sera masquée.
Comment empêcher la numérotation automatique dans les en-têtes de colonnes en double dans un tableau Excel ?
Dans Excel, lorsque vous saisissez un en-tête de colonne en double dans un tableau, un numéro sera automatiquement ajouté, comme nom, nom1, nom2, et ce numéro ne peut pas être supprimé.
Comment empêcher Excel de formater automatiquement les dates dans un fichier CSV ?
Voici un fichier CSV qui contient une date au format texte 12-mai-20, mais lorsqu'il est ouvert via Excel, elle sera automatiquement stockée au format date...
Meilleurs outils de productivité pour Office
Améliorez vos compétences Excel avec Kutools pour Excel, et découvrez une efficacité incomparable. Kutools pour Excel propose plus de300 fonctionnalités avancées pour booster votre productivité et gagner du temps. Cliquez ici pour obtenir la fonctionnalité dont vous avez le plus besoin...
Office Tab apporte l’interface par onglets à Office, simplifiant considérablement votre travail.
- Activez la modification et la lecture par onglets dans Word, Excel, PowerPoint, Publisher, Access, Visio et Project.
- Ouvrez et créez plusieurs documents dans de nouveaux onglets de la même fenêtre, plutôt que dans de nouvelles fenêtres.
- Augmente votre productivité de50 % et réduit des centaines de clics de souris chaque jour !
Tous les modules complémentaires Kutools. Une seule installation
La suite Kutools for Office regroupe les modules complémentaires pour Excel, Word, Outlook & PowerPoint ainsi qu’Office Tab Pro, idéal pour les équipes travaillant sur plusieurs applications Office.
- Suite tout-en-un — modules complémentaires Excel, Word, Outlook & PowerPoint + Office Tab Pro
- Un installateur, une licence — installation en quelques minutes (compatible MSI)
- Une synergie optimale — productivité accélérée sur l’ensemble des applications Office
- Essai complet30 jours — sans inscription, ni carte bancaire
- Meilleure valeur — économisez par rapport à l’achat d’add-ins individuels