Power Query : Obtenir une liste de noms de fichiers à partir de dossiers et sous-dossiers
Dans notre tutoriel précédent List All File Names From A Folder And Sub-Folders, vous pouvez lister tous les noms de fichiers d'un dossier et des sous-dossiers à l'aide de certaines méthodes de base, telles que la formule, le code VBA, etc. Dans cet article, je vais introduire une fonctionnalité étonnante – Power Query, avec cette fonctionnalité, vous pouvez lister dynamiquement tous les fichiers d'un dossier et ses sous-dossiers. Après avoir obtenu les noms de fichiers, lorsque vous supprimez ou insérez de nouveaux fichiers, la liste des noms de fichiers sera automatiquement actualisée.
Obtenir une liste de noms de fichiers à partir de dossiers et sous-dossiers avec Power Query
Pour accomplir cette tâche en utilisant la fonctionnalité Power Query, veuillez suivre les étapes ci-dessous :
1. Dans Excel 2016 et Excel 2021, cliquez sur Données > Nouvelle requête > À partir du fichier > À partir du dossier, voir capture d'écran :
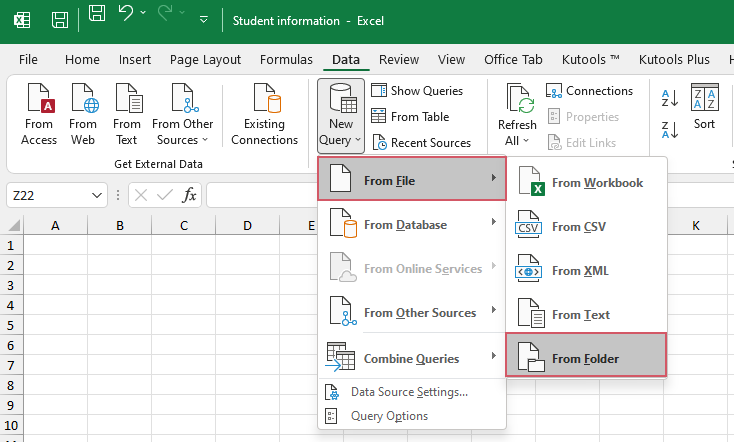
Remarque : Dans Excel 2019 et Office 365, vous devriez cliquer sur Données > Obtenir des données > À partir du fichier > À partir du dossier, voir capture d'écran :
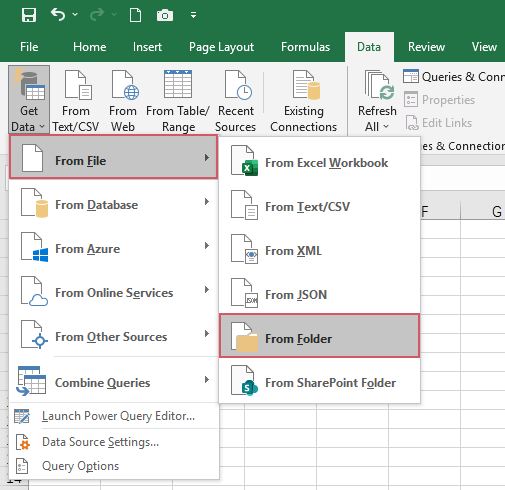
2. Dans la fenêtre Parcourir qui s'ouvre, choisissez le dossier contenant les fichiers dont vous souhaitez obtenir les noms, voir capture d'écran :
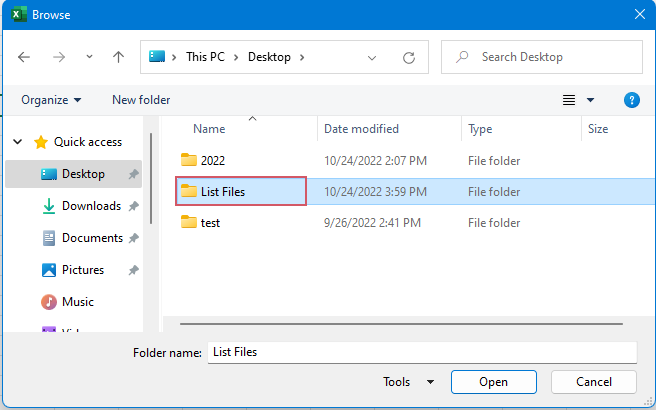
3. Ensuite, cliquez sur le bouton Ouvrir, une liste prévisualisée des documents s'ouvre comme indiqué dans la capture d'écran ci-dessous :

4. Puis, cliquez sur Transformer les données pour ouvrir la fenêtre Éditeur de requêtes Power Query, les attributs des fichiers sont affichés dans la fenêtre.
5. Si vous voulez obtenir d'autres attributs, tels que la taille du fichier, cliquez sur l'icône de développement dans la colonne Attributs, elle vous montrera une liste de colonnes supplémentaires, sélectionnez les colonnes que vous souhaitez avoir dans les données, et décochez le reste. Ici, je cocherai l'option Taille, voir capture d'écran :
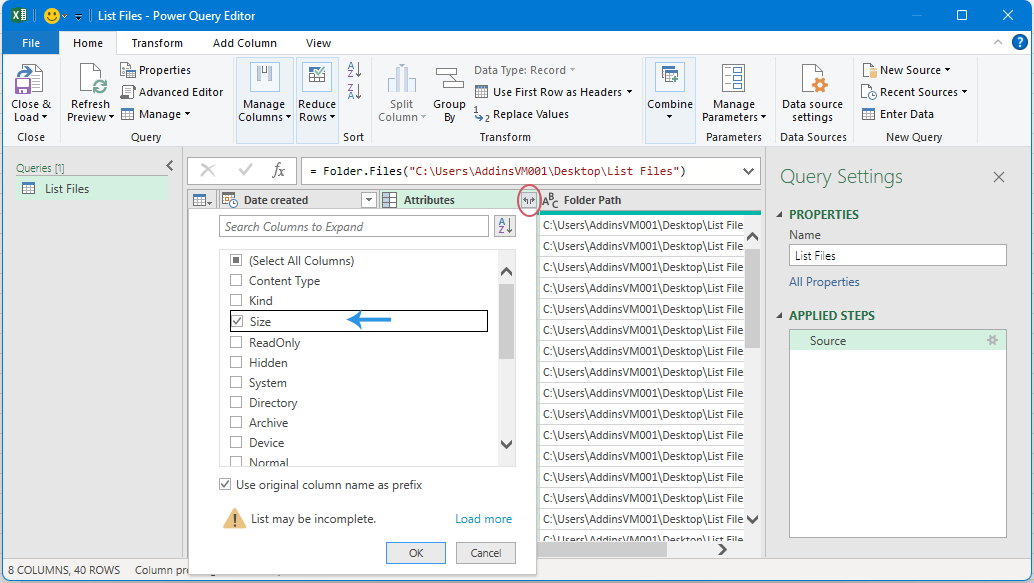
6. Vous pouvez également supprimer les colonnes dont vous n'avez pas besoin. Dans la fenêtre Éditeur de requêtes Power Query, sélectionnez la colonne que vous souhaitez supprimer, faites un clic droit sur la colonne, et cliquez sur Supprimer. Voir capture d'écran :
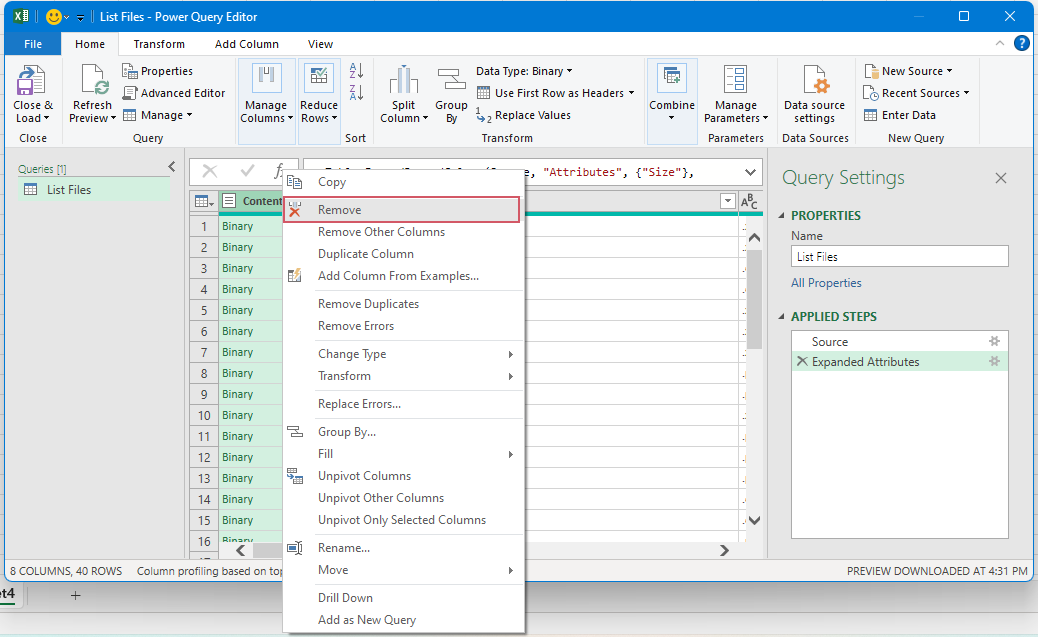
7. Après avoir obtenu les colonnes d'attributs nécessaires, cliquez sur Fermer et charger > Fermer et charger, voir capture d'écran :
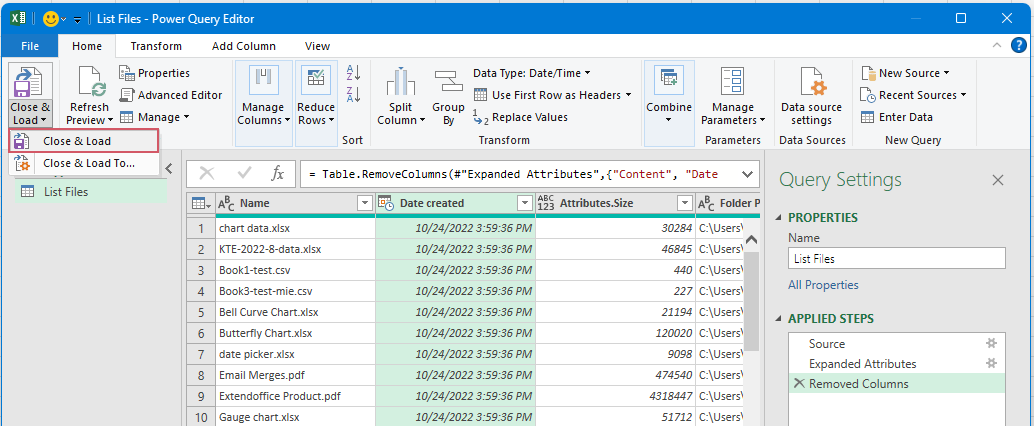
8. Maintenant, toutes les données concernant les fichiers sont chargées dans une nouvelle feuille de calcul comme indiqué dans la capture d'écran ci-dessous :
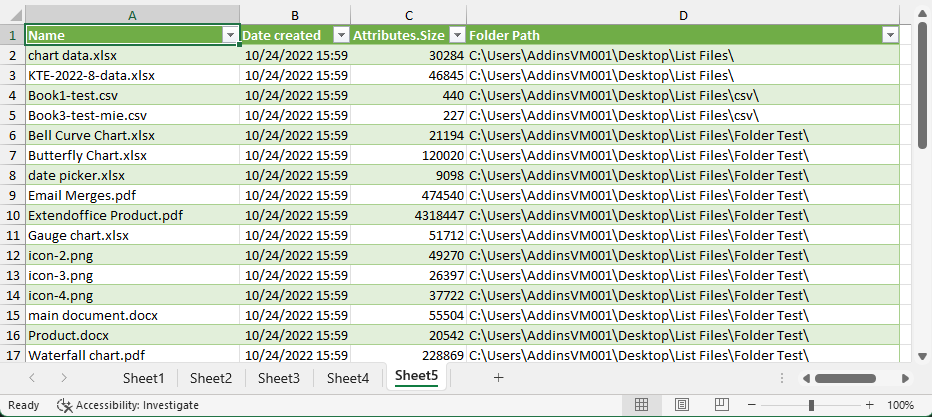
Conseils :
1. Si vous avez besoin que les noms de fichiers changent dynamiquement lorsque vous supprimez des fichiers existants ou insérez de nouveaux fichiers dans le dossier, il vous suffit de cliquer sur Données > Actualiser tout, et la liste des noms de fichiers sera actualisée vers la liste la plus récente.

2. Avec les étapes ci-dessus, tous les fichiers dans le dossier et ses sous-dossiers sont listés. Si vous voulez lister les noms de fichiers uniquement du dossier (en excluant les sous-dossiers), il vous suffit de changer Folder.Files en Folder.Contents dans la barre de formule de la fenêtre Éditeur de requêtes Power Query, voir captures d'écran :
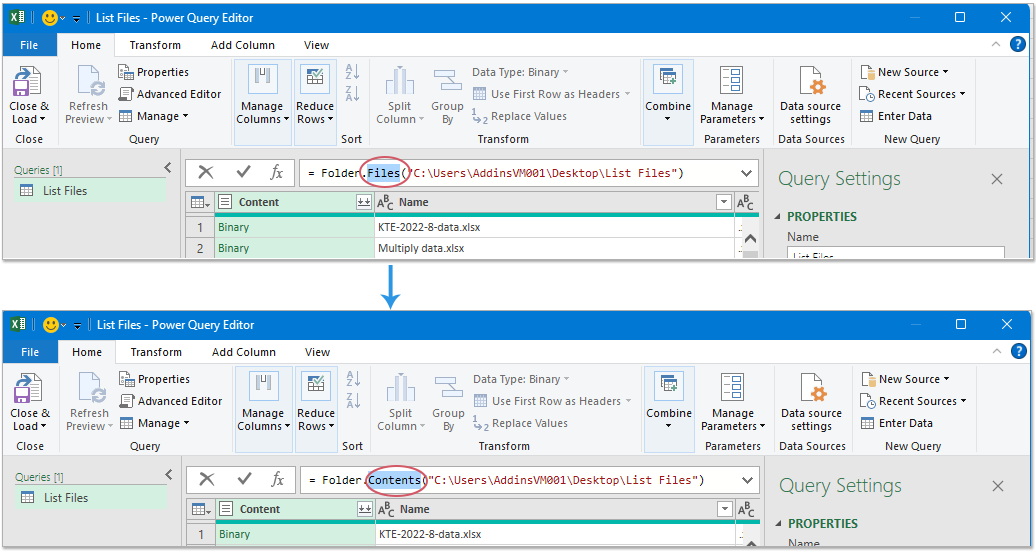
Et maintenant, seuls les noms de fichiers et noms de sous-dossiers dans le dossier spécifique sont listés, voir capture d'écran :

🔍 Liste rapide de tous les fichiers dans un dossier — y compris les sous-dossiers !
D'un seul clic, la fonction Liste des noms de fichiers de Kutools for Excel vous permet de générer instantanément une liste complète de tous les fichiers dans un dossier — y compris les fichiers cachés et les sous-répertoires ! 🎯 Gagnez du temps et améliorez votre productivité — fini le suivi manuel des fichiers ! Essayez Kutools for Excel et organisez-vous en quelques secondes !
| ✅ Filtrer par type de fichier (par exemple, Excel, Word, etc.) pour une gestion ciblée des fichiers | ✅ Inclure les sous-répertoires et les fichiers cachés pour prendre en charge la liste détaillée des fichiers |
| ✅ Générer automatiquement des hyperliens cliquables — ouvrez les fichiers instantanément | ✅ Afficher la taille des fichiers en octets, Ko, etc. pour un contrôle complet des détails |

Meilleurs outils de productivité pour Office
Améliorez vos compétences Excel avec Kutools pour Excel, et découvrez une efficacité incomparable. Kutools pour Excel propose plus de300 fonctionnalités avancées pour booster votre productivité et gagner du temps. Cliquez ici pour obtenir la fonctionnalité dont vous avez le plus besoin...
Office Tab apporte l’interface par onglets à Office, simplifiant considérablement votre travail.
- Activez la modification et la lecture par onglets dans Word, Excel, PowerPoint, Publisher, Access, Visio et Project.
- Ouvrez et créez plusieurs documents dans de nouveaux onglets de la même fenêtre, plutôt que dans de nouvelles fenêtres.
- Augmente votre productivité de50 % et réduit des centaines de clics de souris chaque jour !
Tous les modules complémentaires Kutools. Une seule installation
La suite Kutools for Office regroupe les modules complémentaires pour Excel, Word, Outlook & PowerPoint ainsi qu’Office Tab Pro, idéal pour les équipes travaillant sur plusieurs applications Office.
- Suite tout-en-un — modules complémentaires Excel, Word, Outlook & PowerPoint + Office Tab Pro
- Un installateur, une licence — installation en quelques minutes (compatible MSI)
- Une synergie optimale — productivité accélérée sur l’ensemble des applications Office
- Essai complet30 jours — sans inscription, ni carte bancaire
- Meilleure valeur — économisez par rapport à l’achat d’add-ins individuels