Comment copier des données depuis des cellules individuelles et les coller dans des cellules fusionnées dans Excel ?
Copier des données depuis des cellules individuelles vers des cellules fusionnées dans Excel peut être délicat. Lorsque vous utilisez les fonctions de copie et collage standard, vous pouvez rencontrer un message d'erreur indiquant : "Nous ne pouvons pas faire cela sur une cellule fusionnée." Ce tutoriel explique une méthode étape par étape pour contourner ce problème, en assurant un transfert fluide et efficace de vos données.

Copier des données depuis des cellules individuelles et les coller dans des cellules fusionnées
Veuillez suivre les étapes ci-dessous pour accomplir cette tâche :
Étape 1 : Sélectionnez les cellules fusionnées où vous collerez les valeurs des cellules, puis copiez et collez la formule ci-dessous dans la barre de formule :
=INDEX($A$2:$A$7,COUNTA(C$2:C2))Remarque : Dans la formule ci-dessus, « A2:A7 » représente les cellules que vous souhaitez copier, et « C2 » est la première cellule des cellules fusionnées où vous voulez coller les données.

Étape 2 : Après avoir collé la formule, appuyez simultanément sur les touches « Ctrl » + « Entrée », et vous obtiendrez le message d'erreur suivant. Cliquez simplement sur le bouton « OK ».

Étape 3 : Après cela, vous verrez le résultat suivant : des valeurs nulles dans la cellule fusionnée.

Étape 4 : Ensuite, veuillez cliquer sur « Fichier » > « Options » pour accéder à la boîte de dialogue « Options Excel ». Ensuite, cliquez sur l'onglet « Formules » dans le panneau de gauche, puis cochez la case « Activer le calcul itératif », voir capture d'écran :
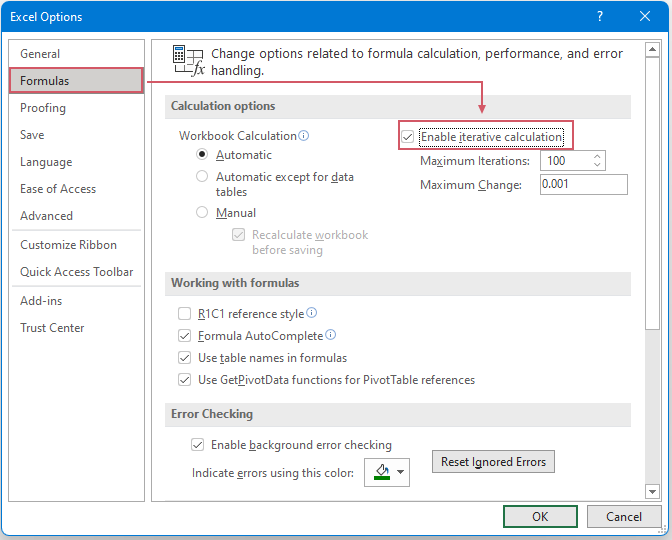
Étape 5 : Enfin, cliquez sur le bouton « OK » pour fermer la boîte de dialogue. Et maintenant, vous pouvez voir que les cellules non fusionnées ont été copiées dans les cellules fusionnées comme suit :

Les meilleurs outils de productivité pour Office
Kutools pour Excel - Vous aide à vous démarquer de la foule
Kutools pour Excel compte plus de 300 fonctionnalités, garantissant que ce dont vous avez besoin est à portée d'un clic...
Office Tab - Activer la lecture et l'édition par onglets dans Microsoft Office (y compris Excel)
- Une seconde pour passer entre des dizaines de documents ouverts !
- Réduit de centaines le nombre de clics souris pour vous chaque jour, dites adieu à la main de la souris.
- Augmente votre productivité de 50 % lors de la visualisation et de l'édition de plusieurs documents.
- Apporte des onglets efficaces à Office (y compris Excel), tout comme Chrome, Edge et Firefox.