Mélanger une liste dans Excel (Tutoriel étape par étape facile)
Effectuer un tri aléatoire est une méthode rapide et simple pour garantir que tous les cas apparaissent avec une probabilité égale. Dans ce tutoriel, nous verrons comment randomiser ou mélanger facilement une liste dans Excel en quelques étapes.
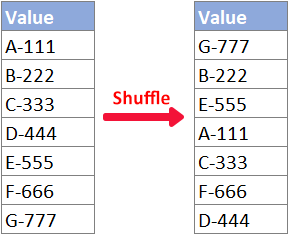
Vidéo : Mélanger une liste dans Excel
Mélanger une liste avec des fonctions
Dans cette section, je vais vous montrer comment mélanger une liste à l'aide des fonctions intégrées d'Excel.
Mélanger une liste avec la fonction ALEA
Les utilisateurs de toutes les versions d'Excel peuvent trier aléatoirement leur jeu de données original en utilisant la fonction ALEA avec l'aide de la fonctionnalité Trier. Suivez les étapes ci-dessous.
Étape 1 : Entrer la formule ALEA
Sélectionnez la cellule adjacente à la première cellule de la liste que vous souhaitez randomiser, saisissez la formule ALEA ci-dessous, puis appuyez sur "Entrée".
=RAND()
Étape 2 : Remplir la formule ALEA dans d'autres cellules
Double-cliquez sur la poignée de recopie (le petit carré vert dans le coin inférieur droit) de la cellule contenant la formule pour appliquer celle-ci aux cellules situées en dessous.

Étape 3 : Trier les résultats ALEA pour mélanger la liste
1. Sélectionnez "B2:B8", la plage qui contient la formule ALEA.
2. Cliquez sur "Trier et filtrer" > "Trier du plus petit au plus grand" dans le groupe "Modification" de l'onglet "Accueil".

3. Dans la boîte de dialogue contextuelle, sélectionnez "Développer la sélection", puis cliquez sur "Trier".

Résultat
Et voilà ! La liste a été mélangée comme illustré ci-dessous.

Mélanger une liste avec les fonctions ALEATARRAY, TRIERPAR et LIGNES (Excel 365/2021)
Si vous utilisez des versions plus récentes d'Excel, par exemple Excel pour Microsoft 365, Excel 2021 ou Excel pour le Web, les formules ALEATARRAY, TRIERPAR et LIGNES vous permettront de mélanger rapidement une liste à l'emplacement spécifié.
Étape 1 : Entrer la formule ALEATARRAY, TRIERPAR et LIGNES
Sélectionnez une cellule vide où vous souhaitez obtenir le résultat randomisé, saisissez la formule ci-dessous (notez que vous devez remplacer "A2:A8" dans la formule par la liste originale que vous souhaitez randomiser), puis appuyez sur "Entrée".
=SORTBY(A2:A8,RANDARRAY(ROWS(A2:A8)))
- Excel renvoie une erreur "#DÉBORDEMENT !" lorsque la plage de débordement (B2:B8 dans ce cas) n'est pas vide.
- La formule est volatile : elle recalcule son résultat à chaque modification de la feuille de calcul. Si vous souhaitez mélanger la liste à nouveau, appuyez sur "F9".
- Le résultat de la formule (liste randomisée) n'est pas modifiable. Si vous avez besoin de modifier la liste randomisée, suivez l'étape suivante.
(Facultatif) Étape 2 : Copier et coller le résultat de la formule pour le rendre modifiable
Si vous souhaitez uniquement voir un résultat aléatoire, vous pouvez ignorer cette étape. Si vous désirez modifier la liste mélangée aléatoirement, copiez le résultat de la formule et collez uniquement les valeurs :
1. Sélectionnez le résultat de la formule et appuyez sur "Ctrl" + "C" pour le copier.
2. Faites un clic droit sur une cellule où vous collerez le résultat copié. (Vous pouvez également coller la valeur à son emplacement d'origine.)
3. Sélectionnez l'option "Coller les valeurs uniquement" dans le menu contextuel.

Résultat
Vous obtiendrez maintenant une liste mélangée et modifiable comme indiqué ci-dessous.
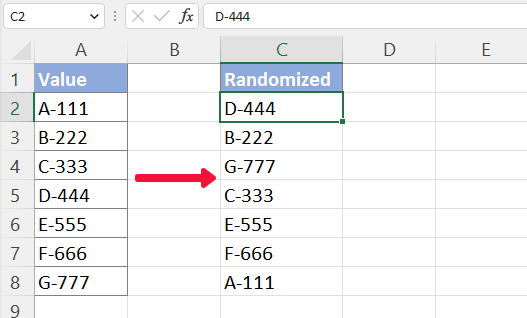
Mélanger une liste dans Excel avec Kutools en 2 clics
Si vous êtes fatigué(e) d'utiliser des formules et envisagez de recourir à une extension, la fonctionnalité Trier/Sélectionner une plage aléatoirement de Kutools pour Excel peut vous aider à effectuer un tri aléatoire plus facilement avec davantage d'options. Procédez comme suit :
Tout d'abord, sélectionnez la liste que vous souhaitez mélanger. Ensuite, sélectionnez "Kutools" > "Plage" > "Trier/Sélectionner une plage aléatoirement". Dans la fenêtre contextuelle "Trier/Sélectionner une plage aléatoirement", choisissez "Lignes entières", puis cliquez sur "OK".
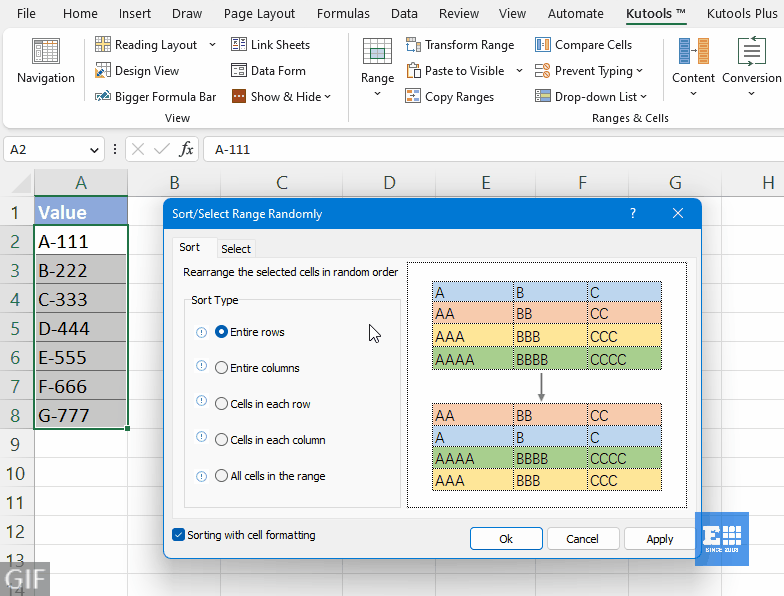
- Pour essayer la fonctionnalité "Trier/Sélectionner une plage aléatoirement", vous devez avoir "Kutools pour Excel" installé sur votre ordinateur. Si vous ne l'avez pas encore installé, cliquez ici pour télécharger et installer.
- Pour annuler l'action, appuyez sur "Ctrl" + "Z".
- Pour mélanger vos données différemment, consultez ce tutoriel : Trier ou sélectionner rapidement des cellules, lignes et colonnes aléatoirement dans Excel.
Mélanger une liste avec VBA
Si vous préférez mélanger une liste avec la méthode VBA, procédez comme suit.
Étape 1 : Sélectionnez la liste que vous allez mélanger
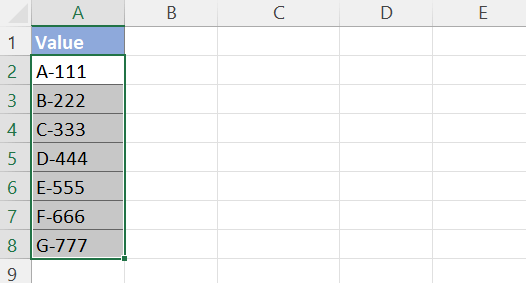
Étape 2 : Copier le code VBA dans la fenêtre Module
1. Appuyez sur "Ctrl" + "F11" pour ouvrir l'éditeur VBA, puis cliquez sur "Insertion" > "Module" pour ouvrir une fenêtre de code Module.

2. Copiez et collez le code VBA ci-dessous dans la fenêtre Module ouverte.
Sub RandomSort()
'Update by ExtendOffice
Dim xRg As Range
Dim xNum, xF, xI As Integer
Dim xWSh, xAWSh As Worksheet
On Error Resume Next
Application.ScreenUpdating = False
Application.DisplayAlerts = False
Set xAWSh = Application.ActiveSheet
Set xRg = ActiveWindow.RangeSelection
Set xWSh = Worksheets.Add
xNum = xRg.Count
For xF = xNum To 1 Step -1
xI = WorksheetFunction.RandBetween(1, xF)
xWSh.Range("A1").Value = xRg.Item(xI)
xRg.Item(xI) = xRg.Item(xF)
xRg.Item(xF) = xWSh.Range("A1")
Next
xWSh.Delete
Application.ScreenUpdating = True
Application.DisplayAlerts = True
End SubÉtape 3 : Exécuter le code VBA
Dans la fenêtre de code, appuyez sur "F5" ou cliquez sur le ![]() bouton pour exécuter ce code.
bouton pour exécuter ce code.
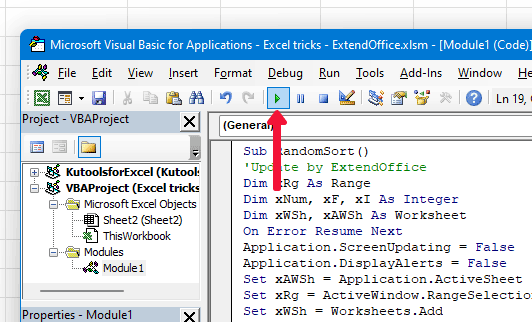
Résultat

Articles connexes
- Comment sélectionner des cellules aléatoirement dans Excel ?
- Supposons que vous ayez une colonne de valeurs (A1:A15) dans une feuille de calcul, et que vous deviez sélectionner 5 cellules aléatoires parmi elles, comment procéder ? Dans cet article, je vais vous montrer quelques astuces pour sélectionner des cellules aléatoirement dans Excel.
- Comment sélectionner des données aléatoires dans une liste sans doublons ?
- Dans cet article, je vais expliquer comment sélectionner des cellules aléatoires dans une liste sans valeurs en double. Les deux méthodes suivantes peuvent vous aider à accomplir cette tâche aussi rapidement que possible.
- Comment sélectionner des cellules aléatoirement en fonction de critères dans Excel ?
- Par exemple, vous devez sélectionner des données aléatoires basées sur un ou deux critères dans une plage spécifique, comment résoudre cela dans Excel ? Cet article vous présentera plusieurs solutions.
- Comment remplir aléatoirement des valeurs à partir d'une liste de données dans Excel ?
- Par exemple, vous avez une liste de noms, et vous devez sélectionner plusieurs noms aléatoires et les insérer dans des cellules données, comment faire ? Voici quelques méthodes pour remplir aléatoirement des valeurs à partir d'une liste de données dans Excel.
- Plus d'astuces et de conseils pour Excel...
Meilleurs outils de productivité pour Office
Améliorez vos compétences Excel avec Kutools pour Excel, et découvrez une efficacité incomparable. Kutools pour Excel propose plus de300 fonctionnalités avancées pour booster votre productivité et gagner du temps. Cliquez ici pour obtenir la fonctionnalité dont vous avez le plus besoin...
Office Tab apporte l’interface par onglets à Office, simplifiant considérablement votre travail.
- Activez la modification et la lecture par onglets dans Word, Excel, PowerPoint, Publisher, Access, Visio et Project.
- Ouvrez et créez plusieurs documents dans de nouveaux onglets de la même fenêtre, plutôt que dans de nouvelles fenêtres.
- Augmente votre productivité de50 % et réduit des centaines de clics de souris chaque jour !
Tous les modules complémentaires Kutools. Une seule installation
La suite Kutools for Office regroupe les modules complémentaires pour Excel, Word, Outlook & PowerPoint ainsi qu’Office Tab Pro, idéal pour les équipes travaillant sur plusieurs applications Office.
- Suite tout-en-un — modules complémentaires Excel, Word, Outlook & PowerPoint + Office Tab Pro
- Un installateur, une licence — installation en quelques minutes (compatible MSI)
- Une synergie optimale — productivité accélérée sur l’ensemble des applications Office
- Essai complet30 jours — sans inscription, ni carte bancaire
- Meilleure valeur — économisez par rapport à l’achat d’add-ins individuels