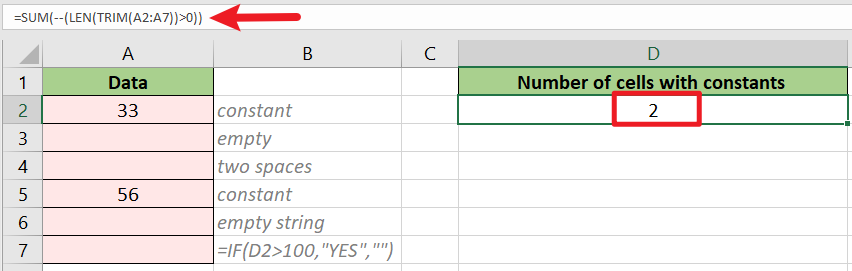Compter les cellules non vides dans Excel - Tutoriel étape par étape
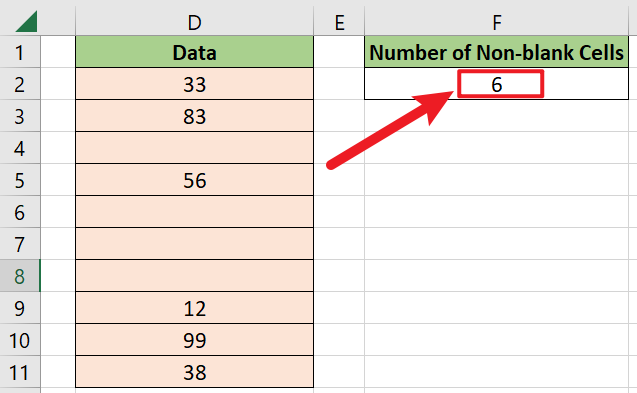
Ce tutoriel présente cinq méthodes pour compter les cellules non vides dans Excel. Toutes les méthodes sont très faciles à suivre et permettent d'obtenir un résultat en moins de 10 secondes.
La barre d'état Excel est une fine barre située en bas de la fenêtre Excel. Elle est utile pour compter les cellules non vides dans Excel.
Il suffit de sélectionner la plage que vous devez calculer pour les cellules non vides, puis de cocher l'option Décompte sur la barre d'état. Vous pouvez ensuite voir le nombre de cellules non vides.
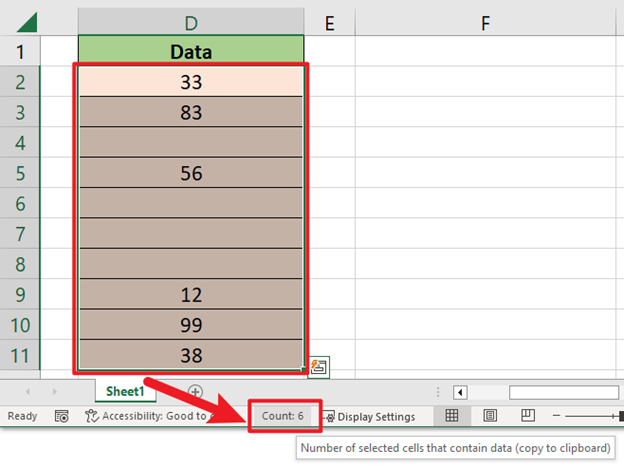
Remarque : Si une seule cellule remplie se trouve dans la plage sélectionnée, l'option Décompte ne fonctionnera pas.
Kutools pour Excel compte plus de 300 fonctionnalités, garantissant que ce dont vous avez besoin n'est qu'à un clic…
La fonction Sélectionner les cellules non vides de Kutools pour Excel peut calculer et sélectionner les cellules non vides en un seul clic. C'est super facile et rapide !
Allez à l'onglet Kutools, puis cliquez sur Sélectionner > Sélectionner les cellules non vides dans le groupe Modification.

La boîte de dialogue Kutools pour Excel apparaît, affichant le message « 6 cellules non vides ». En même temps, les cellules non vides sont sélectionnées.

Remarque : Avant d'utiliser Kutools pour Excel, veuillez d'abord le télécharger et l'installer.
Dans cette section, nous introduisons les fonctions NBVAL et SOMME.SI.ENS pour compter les cellules qui ne sont pas vides.
Utiliser la fonction NBVAL
Étape 1 : Entrer la formule NBVAL
=COUNTA(D2:D11)Remarque : D2:D11 représente la plage de données dans laquelle vous souhaitez compter les cellules non vides.
Étape 2 : Appuyez sur la touche Entrée pour obtenir le résultat
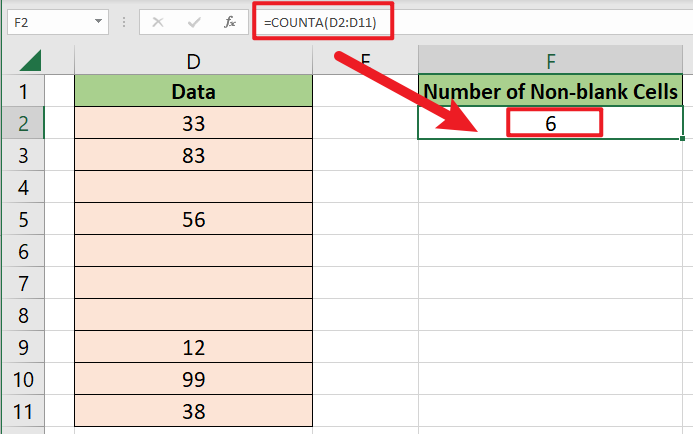
- La fonction NBVAL est simple à utiliser avec un seul argument, mais elle a ses limites. Elle considère toute valeur ou information dans une cellule comme non vide, y compris les chaînes vides ("") et les formules vides.
Exemples de formules avancées
Supposons que vous ayez une plage de données dans A2:A7 contenant différents types de valeurs.
Pour ne compter que les cellules avec des constantes et des espaces comme non vides dans A2:A7, utilisez la formule suivante :
=ROWS(A2:A7) * COLUMNS(A2:A7)-COUNTBLANK(A2:A7)
Pour ne compter que les cellules avec des constantes comme non vides dans A2:A7, utilisez la formule suivante :
=SUM(--(LEN(TRIM(A2:A7))>0))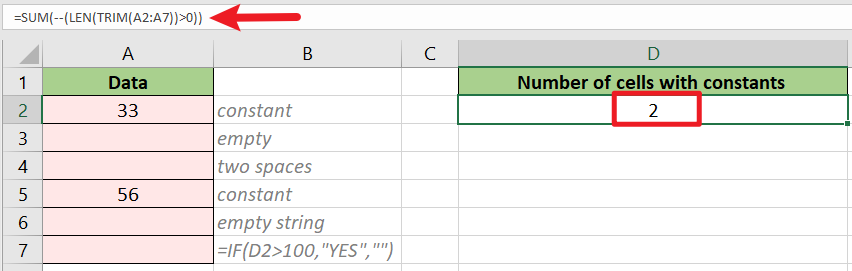
Utiliser la fonction SOMME.SI.ENS
Une autre façon de compter les cellules non vides consiste à utiliser la SOMME.SI.ENS. La fonction SOMME.SI.ENS compte le nombre de cellules dans une plage qui répondent à un ou plusieurs critères.
Étape 1 : Entrer la formule SOMME.SI.ENS
=COUNTIFS(D2:D11,"<>") Remarque : D2:D11 représente la plage de données dans laquelle vous souhaitez compter les cellules non vides.
Étape 2 : Appuyez sur la touche Entrée pour obtenir le résultat

Remarque : Similaire à la formule NBVAL, la formule SOMME.SI.ENS considère également toute valeur ou information dans une cellule comme non vide. Si vos données contiennent des cellules avec différents types de valeurs, vous pouvez utiliser des formules avancées pour spécifier les types de cellules remplies que vous souhaitez compter.
L'utilisation de l'outil Rechercher et Remplacer est également un bon moyen de calculer le nombre de cellules qui ne sont pas vides. De plus, vous pouvez afficher toutes les valeurs et leurs adresses de cellules dans une seule fenêtre, et naviguer facilement vers n'importe quel élément en cliquant dessus dans la liste.
Étape 1 : Choisissez la plage de données D2:D11
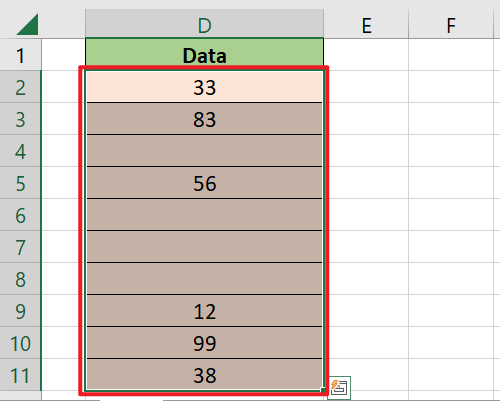
Étape 2 : Utilisez l'outil Rechercher et Remplacer pour obtenir le résultat
- Appuyez sur le raccourci Ctrl + F (ou cliquez sur Rechercher & Sélectionner > Rechercher dans le groupe Modification sous l'onglet Accueil), puis la boîte de dialogue Rechercher et Remplacer apparaît.
- Entrez le symbole astérisque (*) dans le champ Rechercher quoi.
- Cliquez sur le bouton Rechercher tout.
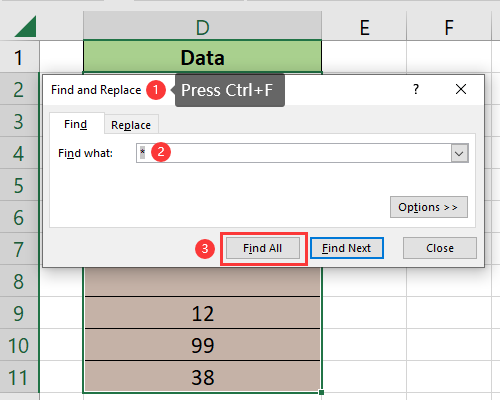
Après cela, vous verrez le nombre de cellules non vides dans le volet, indiquant « 6 cellule(s) trouvée(s) ».

Comment compter / additionner uniquement les nombres positifs ou négatifs dans Excel ?
Normalement, il est facile pour nous de faire la somme ou de compter une plage de données dans une feuille de calcul, mais ici, je veux compter ou additionner uniquement les nombres positifs ou négatifs. Existe-t-il des moyens efficaces pour résoudre ce problème ?
Comment compter / additionner des cellules en fonction du filtre avec des critères dans Excel ?
En fait, dans Excel, nous pouvons rapidement compter et additionner les cellules avec les fonctions NBVAL et SOMME dans une plage de données normale, mais ces fonctions ne fonctionneront pas correctement dans une situation filtrée. Pour compter ou additionner des cellules en fonction du filtre ou du filtre avec des critères, cet article peut vous aider.
Comment compter toutes les cellules avec une valeur/données dans une plage dans Excel ?
Parfois, vous pouvez saisir des données dans des cellules de manière aléatoire dans une plage dans Excel, et vous voulez compter le nombre total de cellules avec une valeur/données. Comment le faire facilement ? Cet article vous présentera plusieurs méthodes.
Comment compter et supprimer les doublons d'une liste dans Excel ?
La suppression des doublons d'une liste est souvent utilisée dans notre travail Excel, mais dans certains cas, nous devons compter le nombre de doublons avant de les supprimer. Voici quelques astuces qui peuvent répondre à vos besoins.
Les meilleurs outils de productivité pour Office
Kutools pour Excel - Vous aide à vous démarquer de la foule
Kutools pour Excel compte plus de 300 fonctionnalités, garantissant que ce dont vous avez besoin est à portée d'un clic...
Office Tab - Activer la lecture et l'édition par onglets dans Microsoft Office (y compris Excel)
- Une seconde pour passer entre des dizaines de documents ouverts !
- Réduit de centaines le nombre de clics souris pour vous chaque jour, dites adieu à la main de la souris.
- Augmente votre productivité de 50 % lors de la visualisation et de l'édition de plusieurs documents.
- Apporte des onglets efficaces à Office (y compris Excel), tout comme Chrome, Edge et Firefox.
Table des matières
- Compter avec la barre d'état Excel
- Un clic pour compter et sélectionner avec Kutools
- Compter avec des formules Excel
- Utiliser la fonction NBVAL
- Utiliser la fonction SOMME.SI.ENS
- Compter avec l'outil Rechercher et Remplacer
- Articles connexes
- Meilleurs outils de productivité pour Office
- Commentaires