Calculer un pourcentage dans Excel – avec 7 exemples de formules
Le calcul des pourcentages est utile dans de nombreux domaines de la vie, par exemple, pour calculer le prix soldé ou le pourcentage d'un total. Dans ce tutoriel, nous fournissons des exemples et des formules pour vous montrer comment calculer des pourcentages dans Excel.
Exemple 1 : Obtenir le pourcentage d'un total donné
Exemple 2 : Obtenir le pourcentage d'un total inconnu
Obtenir le pourcentage de changement entre deux nombres
Augmenter ou diminuer un nombre en pourcentage
Exemple 1 : Augmenter un nombre en pourcentage
Exemple 2 : Diminuer un nombre en pourcentage
Obtenir le total à partir d'un montant et d'un pourcentage donnés
Obtenir le montant à partir d'un total et d'un pourcentage donnés
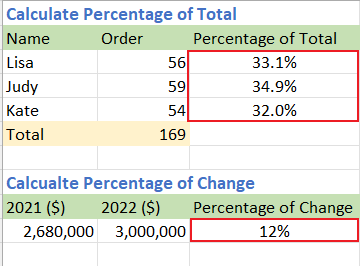
Vidéo : Calculer un pourcentage
Obtenir le pourcentage du total
Exemple 1 : Obtenir le pourcentage d'un total donné
Par exemple, vous avez certaines valeurs dans la colonne B (B2:B4), et le nombre total de ces valeurs est dans la cellule B5 comme indiqué dans la capture d'écran ci-dessous :

Maintenant, vous souhaitez obtenir le pourcentage de chaque valeur par rapport au total, procédez comme suit :
Étape 1 : Utilisez une formule pour obtenir le pourcentage de chaque valeur par rapport au total
1. Sélectionnez une cellule vide, ici C2, saisissez la formule ci-dessous, puis appuyez sur la touche Entrée pour obtenir le premier pourcentage :
=B2/$B$5
2. Ensuite, double-cliquez sur la poignée de recopie automatique (le petit carré vert dans le coin droit de la cellule contenant le résultat de la formule) pour appliquer la formule aux cellules situées en dessous.

Étape 2 : Formater le résultat en pourcentage
Sélectionnez les cellules de résultats, puis cliquez sur l'onglet Accueil , allez dans le groupe Nombre , et sélectionnez Style de pourcentage. (Vous pouvez également utiliser le raccourci Maj + Ctrl + % pour formater les cellules en pourcentage.)

Les résultats sont maintenant affichés au format pourcentage.

Exemple 2 : Obtenir le pourcentage d'un total inconnu
Par exemple, il y a un tableau qui contient les scores des étudiants. Maintenant, vous voulez obtenir le pourcentage du score 1 par rapport à chaque total :

Étape 1 : Utilisez une formule pour obtenir le pourcentage de chaque valeur par rapport au total
1. Sélectionnez une cellule vide, ici D8, saisissez la formule ci-dessous, puis appuyez sur la touche Entrée pour obtenir le premier pourcentage :
=B8/SUM(B8:C8)
2. Ensuite, double-cliquez sur la poignée de recopie automatique (le petit carré vert dans le coin droit de la cellule contenant le résultat de la formule) pour appliquer la formule aux cellules situées en dessous.

Étape 2 : Formater le résultat en pourcentage
Sélectionnez les cellules de résultats, puis cliquez sur l'onglet Accueil , allez dans le groupe Nombre , et sélectionnez Style de pourcentage. (Vous pouvez également utiliser le raccourci Maj + Ctrl + % pour formater les cellules en pourcentage.)

Les résultats sont maintenant affichés au format pourcentage.

Obtenir le pourcentage de changement entre deux nombres
Disons que le revenu de l'entreprise A en 2022 est de 3 000 000 $, et le revenu de l'entreprise A en 2021 est de 2 680 000 $. Quel est le pourcentage de changement entre ces deux années ? Vous pouvez calculer la différence en soustrayant le nouveau revenu (2022) de l'ancien revenu (2021), puis en divisant le résultat par l'ancien revenu (2021).

Étape 1 : Utilisez une formule pour obtenir le pourcentage de chaque valeur par rapport au total
Sélectionnez une cellule vide, ici C9, saisissez la formule ci-dessous, puis appuyez sur la touche Entrée pour obtenir le pourcentage de changement :
=(B9-A9)/A9
Si vous souhaitez appliquer cette formule aux cellules situées en dessous, double-cliquez sur la poignée de recopie automatique (le petit carré vert dans le coin droit de la cellule contenant le résultat de la formule) pour remplir.
Étape 2 : Formater le résultat en pourcentage
Sélectionnez la cellule de résultat, puis cliquez sur l'onglet Accueil , allez dans le groupe Nombre , et sélectionnez Style de pourcentage. (Vous pouvez également utiliser le raccourci Maj + Ctrl + % pour formater les cellules en pourcentage.)

Le résultat est maintenant affiché au format pourcentage.

Si le résultat de la différence est positif, cela signifie que la dernière valeur a augmenté par rapport à la première. Si le résultat est négatif, cela signifie que la dernière valeur a diminué par rapport à la première.
Vous pouvez modifier le nombre de décimales en cliquant sur Augmenter les décimales
 ou Réduire les décimales
ou Réduire les décimales  dans le groupe Nombre sous l'onglet Accueil.
dans le groupe Nombre sous l'onglet Accueil.Dans la formule, si le diviseur (l'ancienne valeur) est zéro ou vide, la formule renverra la valeur d'erreur #DIV/0!. Pour éviter cela, vous pouvez utiliser la formule suivante :
=IF(A9=0,1,(B9-A9)/A9)Le résultat renvoyé est alors de 100%.

Si vous ne souhaitez pas formater le résultat en pourcentage, vous pouvez multiplier le résultat par 100 :

Augmenter ou diminuer un nombre en pourcentage
Exemple 1 : Augmenter un nombre en pourcentage
Disons que votre salaire annuel était de 320 000 $ l'année dernière, et que votre entreprise décide d'augmenter votre salaire annuel de 20 % cette année. Combien gagnerez-vous cette année ?

Sélectionnez une cellule vide, ici C17, saisissez la formule ci-dessous, puis appuyez sur la touche Entrée :
=A17*(1+B17)
Exemple 2 : Diminuer un nombre en pourcentage
Supposons que le responsable souhaite réduire le coût publicitaire de 10 000 $ de 25 % le mois prochain. Quel sera le nouveau coût publicitaire mensuel ?

Sélectionnez une cellule vide, ici C21, saisissez la formule ci-dessous, puis appuyez sur la touche Entrée :
=A21*(1-B21)
Obtenir le total à partir d'un montant et d'un pourcentage donnés
Supposons que le prix de vente d'un ordinateur portable soit de 120 $, ce qui représente une remise de 20 % par rapport au prix d'origine. La question est : quel est le prix d'origine de cet ordinateur portable ?

Sélectionnez une cellule vide, ici G9, saisissez la formule ci-dessous, puis appuyez sur la touche Entrée pour obtenir le nombre total :
=E9/(1-F9)
Obtenir le montant à partir d'un total et d'un pourcentage donnés
Si le prix d'origine d'un manteau est de 110 $, mais que vous devez payer 12 % de taxe de vente supplémentaire, combien devez-vous payer pour la taxe de vente ?

Sélectionnez une cellule vide, ici C13, saisissez la formule ci-dessous, puis appuyez sur la touche Entrée :
=A13*B13
Meilleurs outils de productivité pour Office
Améliorez vos compétences Excel avec Kutools pour Excel, et découvrez une efficacité incomparable. Kutools pour Excel propose plus de300 fonctionnalités avancées pour booster votre productivité et gagner du temps. Cliquez ici pour obtenir la fonctionnalité dont vous avez le plus besoin...
Office Tab apporte l’interface par onglets à Office, simplifiant considérablement votre travail.
- Activez la modification et la lecture par onglets dans Word, Excel, PowerPoint, Publisher, Access, Visio et Project.
- Ouvrez et créez plusieurs documents dans de nouveaux onglets de la même fenêtre, plutôt que dans de nouvelles fenêtres.
- Augmente votre productivité de50 % et réduit des centaines de clics de souris chaque jour !
Tous les modules complémentaires Kutools. Une seule installation
La suite Kutools for Office regroupe les modules complémentaires pour Excel, Word, Outlook & PowerPoint ainsi qu’Office Tab Pro, idéal pour les équipes travaillant sur plusieurs applications Office.
- Suite tout-en-un — modules complémentaires Excel, Word, Outlook & PowerPoint + Office Tab Pro
- Un installateur, une licence — installation en quelques minutes (compatible MSI)
- Une synergie optimale — productivité accélérée sur l’ensemble des applications Office
- Essai complet30 jours — sans inscription, ni carte bancaire
- Meilleure valeur — économisez par rapport à l’achat d’add-ins individuels
Table des matières
- Vidéo : Calculer un pourcentage
- Obtenir le pourcentage du total
- Obtenir le pourcentage d'un total donné
- Obtenir le pourcentage d'un total inconnu
- Obtenir le pourcentage de changement
- Augmenter ou diminuer un nombre en pourcentage
- Augmenter un nombre en pourcentage
- Diminuer un nombre en pourcentage
- Obtenir le total à partir d'un montant et d'un pourcentage
- Obtenir le montant à partir d'un total et d'un pourcentage
- Articles connexes
- Les meilleurs outils de productivité bureautique
- Commentaires

