Compter facilement les valeurs uniques et distinctes – 7 exemples
Normalement, dans Excel, les valeurs uniques sont celles qui n'apparaissent qu'une seule fois dans la liste sans aucune duplication, et les valeurs distinctes sont toutes les valeurs différentes (valeurs uniques + première occurrence des doublons). Lorsque vous travaillez sur un grand ensemble de données, vous pourriez avoir besoin de compter le nombre de valeurs uniques et distinctes parmi les doublons d'une liste de cellules comme le montre la capture d'écran ci-dessous. Ce tutoriel présentera quelques astuces rapides pour compter les valeurs uniques et distinctes dans Excel.

Compter les valeurs uniques dans Excel
- Compter les valeurs uniques avec des formules
- Compter les valeurs uniques en quelques clics avec Kutools pour Excel
- Compter les valeurs uniques dans Excel 365/2021 avec des formules
Compter les valeurs distinctes (valeurs uniques et première occurrence des doublons) dans Excel
Télécharger l'exemple de fichier
Compter les valeurs uniques dans Excel
Cette section abordera quelques exemples de formules pour compter le nombre de valeurs uniques, y compris les textes et les nombres dans une liste.
Compter les valeurs uniques avec des formules
Supposons que j'ai une liste de noms contenant certains noms en double dans cette liste. Maintenant, je dois obtenir le nombre de noms uniques uniquement (ceux remplis en jaune) comme le montre la capture d'écran ci-dessous :

Pour résoudre ce problème, la formule matricielle suivante peut vous aider :
Étape 1 : Entrer la formule
Entrez ou copiez la formule ci-dessous dans une cellule vide où vous souhaitez afficher le résultat :
=SUM(IF(COUNTIF(A2:A12,A2:A12)=1,1,0))Étape 2 : Appuyez sur Ctrl + Maj + Entrée pour obtenir le bon résultat :
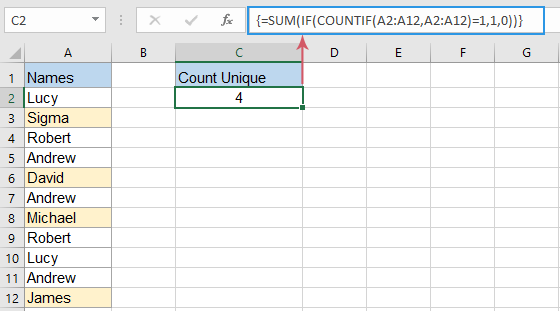
Remarques :
- Si votre liste de cellules contient d'autres types de données, tels que des nombres, des booléens, des valeurs d'erreur, etc., lorsque vous appliquez la formule ci-dessus, elle obtiendra le nombre de valeurs uniques indépendamment du type de données.
- Lorsque la liste de données contient des cellules vides, cette formule exclura les cellules vides.
- Pour ne compter que les valeurs textuelles uniques s'il existe d'autres types de données, veuillez appliquer la formule matricielle ci-dessous, puis appuyez sur "Ctrl" + "Maj" + "Entrée" pour retourner le résultat :
=SUM(IF(ISTEXT(A2:A12)*COUNTIF(A2:A12,A2:A12)=1,1,0)) - Pour ne compter que les valeurs numériques uniques à partir d'une liste de cellules contenant tout type de données, utilisez la formule matricielle suivante, puis appuyez sur "Ctrl" + "Maj" + "Entrée" pour obtenir le résultat :
=SUM(IF(ISNUMBER(A2:A12)*COUNTIF(A2:A12,A2:A12)=1,1,0))
Compter les valeurs uniques en quelques clics avec Kutools pour Excel
Il peut être difficile de se souvenir des formules lorsque vous devez les appliquer à nouveau. Mais, si vous avez "Kutools pour Excel", avec son option "Compter les valeurs uniques" dans "Assistant de formule", vous pouvez obtenir le résultat en quelques clics seulement. Regardez la démonstration ci-dessous :
- Cliquez sur une cellule pour afficher le résultat ;
- Activez cette fonctionnalité en cliquant sur "Kutools" > "Assistant de formule" > "Statistiques" > "Compter les valeurs uniques" ;
- Sélectionnez la liste de données > "OK".

- Pour utiliser cette fonctionnalité, vous devez télécharger et installer Kutools pour Excel.
- La fonctionnalité "Assistant de formule" regroupe plus de 40 formules couramment utilisées, telles que "Extraire les valeurs uniques", "Extraire les cellules avec des valeurs uniques (inclure les premiers doublons)", "Compter le nombre de valeurs séparées par des virgules", "Somme basée sur le même texte", et plus encore...
Compter les valeurs uniques dans Excel 365/2021 avec des formules
Si vous utilisez Excel 365 ou Excel 2021, il existe une nouvelle fonction UNIQUE qui peut vous aider à créer des formules plus simples pour compter les valeurs uniques dans un ensemble de données.
Par exemple, pour compter le nombre de noms uniques dans la plage A2:A12, veuillez entrer la formule suivante :
Étape 1 : Copiez ou entrez la formule ci-dessous
=IFERROR(ROWS(UNIQUE(A2:A12,,TRUE)), 0)Étape 2 : Appuyez sur la touche Entrée pour obtenir le résultat :

Conseils :
- Si la liste de données contient d'autres types de données, tels que du texte, des nombres, des booléens, des valeurs d'erreur, etc., cette formule comptera les valeurs uniques indépendamment du type de données.
- La formule ci-dessus comptera les valeurs uniques, y compris les cellules vides. Si vous souhaitez exclure les cellules vides, veuillez appliquer la formule ci-dessous, et appuyez simplement sur la touche "Entrée" :
=SUM(IF(COUNTIF(A2:A12,A2:A12)=1,1,0))
Compter les valeurs distinctes (valeurs uniques et première occurrence des doublons) dans Excel
Pour compter les différentes valeurs (valeurs uniques et première occurrence des doublons) dans une liste de cellules, voici d'autres formules pour accomplir cette tâche.
Compter les valeurs distinctes avec des formules
Dans Excel, vous pouvez appliquer l'une des formules ci-dessous pour retourner le nombre de valeurs distinctes.
Étape 1 : Entrez l'une des formules ci-dessous
Formule 1 : Après avoir saisi la formule, appuyez sur la touche "Entrée".
=SUMPRODUCT(1/COUNTIF(A2:A12,A2:A12)) Formule 2 : Après avoir saisi la formule, appuyez sur "Ctrl" + "Maj" + "Entrée".
=SUM(1/COUNTIF(A2:A12,A2:A12)) Résultat :
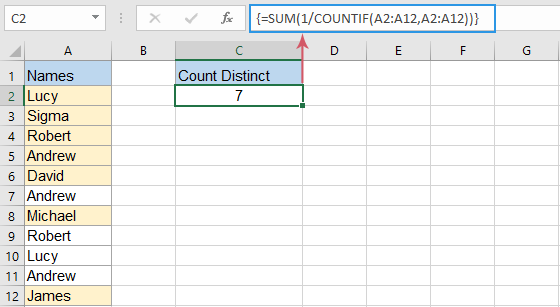
Conseils :
- Si la liste de données contient d'autres types de données, tels que des nombres, des booléens, des valeurs d'erreur, etc., cette formule comptera les valeurs distinctes indépendamment du type de données.
- Lors de l'utilisation de la formule ci-dessus, vous obtiendrez la valeur d'erreur #DIV/0 si la liste de données contient des cellules vides. Pour corriger et ignorer les cellules vides, vous devriez appliquer l'une des formules ci-dessous :
Formule 1 : Après avoir saisi la formule, appuyez sur la touche "Entrée".
=SUMPRODUCT((A2:A12<>"")/COUNTIF(A2:A12,A2:A12&""))Formule 2 : Après avoir saisi la formule, appuyez sur "Ctrl" + "Maj" + "Entrée".=SUM(IF(A2:A12<>"",1/COUNTIF(A2:A12, A2:A12), 0))
- Pour obtenir le nombre de valeurs textuelles distinctes uniquement dans une liste de données, veuillez appliquer la formule matricielle ci-dessous, et appuyez sur "Ctrl" + "Maj" + "Entrée" pour obtenir le résultat :
=SUM(IF(ISTEXT(A2:A12),1/COUNTIF(A2:A12, A2:A12),"")) - Pour ne compter que les valeurs numériques distinctes, utilisez la formule matricielle suivante, et appuyez sur "Ctrl" + "Maj" + "Entrée" pour obtenir le résultat :
=SUM(IF(ISNUMBER(A2:A12),1/COUNTIF(A2:A12, A2:A12),""))
Compter les valeurs distinctes en quelques clics avec Kutools pour Excel
Si vous devez appliquer fréquemment les formules dans votre classeur, il peut être difficile de vous souvenir des formules lorsque vous devez les réappliquer. Mais, si vous avez "Kutools pour Excel", avec son option "Compter les cellules avec des valeurs uniques (inclure le premier doublon)" de l'"Assistant de formule", vous pouvez obtenir le résultat en quelques clics seulement. Regardez la démonstration ci-dessous :
- Cliquez sur une cellule pour afficher le résultat ;
- Activez cette fonctionnalité en cliquant sur "Kutools" > "Assistant de formule" > "Statistiques" > "Compter les cellules avec des valeurs uniques (inclure le premier doublon)" ;
- Sélectionnez la liste de données > "OK".

- Pour utiliser cette fonctionnalité, vous devez télécharger et installer Kutools pour Excel.
- La fonctionnalité "Assistant de formule" regroupe plus de 40 formules couramment utilisées, telles que "Extraire les valeurs uniques", "Extraire les cellules avec des valeurs uniques (inclure les premiers doublons)", "Compter le nombre de valeurs séparées par des virgules", "Somme basée sur le même texte", et plus encore...
Compter les valeurs distinctes avec un tableau croisé dynamique
Dans Excel, le tableau croisé dynamique peut également aider à obtenir le nombre de valeurs distinctes à partir d'une liste de données, veuillez suivre les étapes ci-dessous :
Étape 1 : Créer un tableau croisé dynamique
- Sélectionnez la liste de données, puis cliquez sur "Insertion" > "Tableau croisé dynamique" dans le ruban, voir la capture d'écran :

- Dans la boîte de dialogue "Tableau croisé dynamique" qui s'affiche :
(1). Choisissez une nouvelle feuille de calcul ou une feuille de calcul existante où vous souhaitez placer le tableau croisé dynamique ;
(2). Ensuite, cochez la case "Ajouter ces données au modèle de données".
(3). Cliquez ensuite sur le bouton "OK".
Étape 2 : Organiser les champs et choisir l'option Compte distinct
- Un volet "Champs du tableau croisé dynamique" s'affiche, faites glisser le champ "Noms" vers la zone "Valeurs", voir la démonstration ci-dessous :

- Ensuite, cliquez sur le menu déroulant "Nombre de Noms", et choisissez "Paramètres du champ de valeur", voir la capture d'écran :

- Une boîte de dialogue "Paramètres du champ de valeur" s'ouvre, sélectionnez "Compte distinct" dans la liste sous l'onglet "Résumer les valeurs par", et cliquez sur le bouton "OK", voir la capture d'écran :

Résultat :
Maintenant, le tableau croisé dynamique créé affichera le compte distinct de la liste de données comme le montre la capture d'écran ci-dessous :

Conseils :
- Si vous mettez à jour vos données sources, pour obtenir le dernier compte, il suffit de faire un clic droit sur le tableau croisé dynamique et de sélectionner l'option "Actualiser".
- Cette option "Compte distinct" n'est disponible que dans Excel 2013 et versions ultérieures.
Compter les valeurs distinctes dans Excel 365/2021 avec des formules
Dans Excel 365 ou Excel 2021, vous pouvez utiliser la nouvelle fonction UNIQUE avec la fonction COUNTA normale pour créer une formule simple.
Veuillez copier ou entrer la formule ci-dessous dans une cellule vide, et appuyez sur la touche "Entrée" pour obtenir le résultat :
=COUNTA(UNIQUE(A2:A12)) 
Conseils :
- Si la liste de données contient d'autres types de données, tels que du texte, des nombres, des booléens, des valeurs d'erreur, etc., cette formule comptera le nombre de valeurs distinctes indépendamment du type de données.
- La formule ci-dessus comptera les valeurs distinctes, y compris les cellules vides. Si vous souhaitez exclure les cellules vides, veuillez appliquer la formule ci-dessous, et appuyez sur la touche "Entrée" pour obtenir le résultat :
=COUNTA(UNIQUE(FILTER(A2:A12, A2:A12<>"")))
Articles connexes :
- Compter les valeurs uniques dans un tableau croisé dynamique
- Par défaut, lorsqu'on crée un tableau croisé dynamique basé sur une plage de données contenant des valeurs en double, tous les enregistrements seront comptés également. Mais, parfois, nous souhaitons simplement compter les valeurs uniques basées sur une colonne pour obtenir le bon résultat. Dans cet article, je vais parler de la façon de compter les valeurs uniques dans un tableau croisé dynamique.
- Compter les valeurs uniques dans une colonne filtrée
- Si vous avez une liste de noms qui contient des doublons dans une colonne filtrée, et maintenant, vous souhaitez compter le nombre de noms uniques uniquement à partir de cette liste filtrée. Avez-vous des solutions efficaces pour traiter rapidement cette tâche dans Excel ?
- Compter les valeurs uniques avec plusieurs critères
- Voici une plage de données contenant plusieurs noms, projets et emplacements, et ce que nous devons faire est de trouver les noms correspondant aux critères que j'ai listés, puis de compter chaque nom correspondant une seule fois comme le montre la capture d'écran ci-dessous. Avez-vous des astuces pour résoudre cette tâche ? Dans cet article, je vais introduire les astuces.
- Concaténer les valeurs uniques
- Si j'ai une longue liste de valeurs qui contient des données en double, maintenant, je veux trouver uniquement les valeurs uniques et les concaténer dans une seule cellule. Comment pourrais-je gérer ce problème rapidement et facilement dans Excel ?
Meilleurs outils de productivité pour Office
Améliorez vos compétences Excel avec Kutools pour Excel, et découvrez une efficacité incomparable. Kutools pour Excel propose plus de300 fonctionnalités avancées pour booster votre productivité et gagner du temps. Cliquez ici pour obtenir la fonctionnalité dont vous avez le plus besoin...
Office Tab apporte l’interface par onglets à Office, simplifiant considérablement votre travail.
- Activez la modification et la lecture par onglets dans Word, Excel, PowerPoint, Publisher, Access, Visio et Project.
- Ouvrez et créez plusieurs documents dans de nouveaux onglets de la même fenêtre, plutôt que dans de nouvelles fenêtres.
- Augmente votre productivité de50 % et réduit des centaines de clics de souris chaque jour !
Tous les modules complémentaires Kutools. Une seule installation
La suite Kutools for Office regroupe les modules complémentaires pour Excel, Word, Outlook & PowerPoint ainsi qu’Office Tab Pro, idéal pour les équipes travaillant sur plusieurs applications Office.
- Suite tout-en-un — modules complémentaires Excel, Word, Outlook & PowerPoint + Office Tab Pro
- Un installateur, une licence — installation en quelques minutes (compatible MSI)
- Une synergie optimale — productivité accélérée sur l’ensemble des applications Office
- Essai complet30 jours — sans inscription, ni carte bancaire
- Meilleure valeur — économisez par rapport à l’achat d’add-ins individuels
Table des matières
- Compter les valeurs uniques dans Excel
- Avec des formules
- En quelques clics seulement
- Avec des formules dans Excel 365/2021
- Compter les valeurs distinctes dans Excel
- Avec des formules
- En quelques clics seulement
- Avec un tableau croisé dynamique
- Avec des formules dans Excel 365/2021
- Articles connexes
- Les meilleurs outils de productivité pour Office
- Commentaires








